Aprenda a aumentar a duração da bateria do seu portátil

O Windows tem as suas próprias definições de energia que permitem escolher quando desligar ou colocar o portátil em hibernação após determinado tempo sem actividade para poupar a bateria. No entanto, estas opções nem sempre entram em funcionamento quando há programas a serem executadas em segundo plano, consumindo assim bateria desnecessariamente. Vamos usar o software gratuito APO para fazer uma melhor gestão das opções de energia.
Passo 1
Faça o download do APO, descomprima-o e instale-o. Poderá ver um aviso do Windows SmartScreen que impede a execução do programa, mas se tal acontecer deve clicar em ‘Mais informações’ e depois no botão ‘Executar mesmo assim’ já que o APO é seguro. Em seguida, abra o programa.
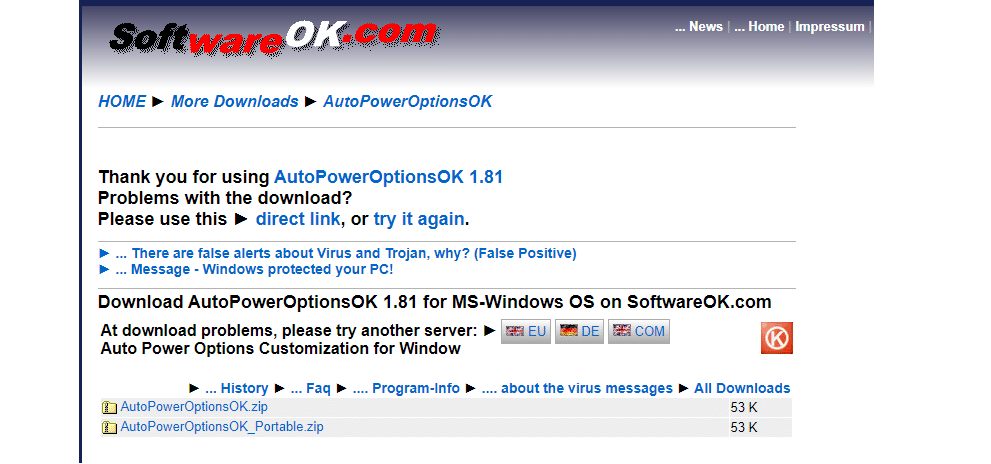
Passo 2
O APO permite definir o tempo de inactividade que queremos que exista antes dos recursos e poupança de energia sejam iniciados. Assim, pode definir se o ecrã do portátil é desligado ou se o equipamento é posto em hibernação quando não existirem movimentos do rato, no teclado ou em ambos os periféricos durante um determinado tempo. Também pode escolher a opção ‘Don’t use’ se preferir que nada aconteça.
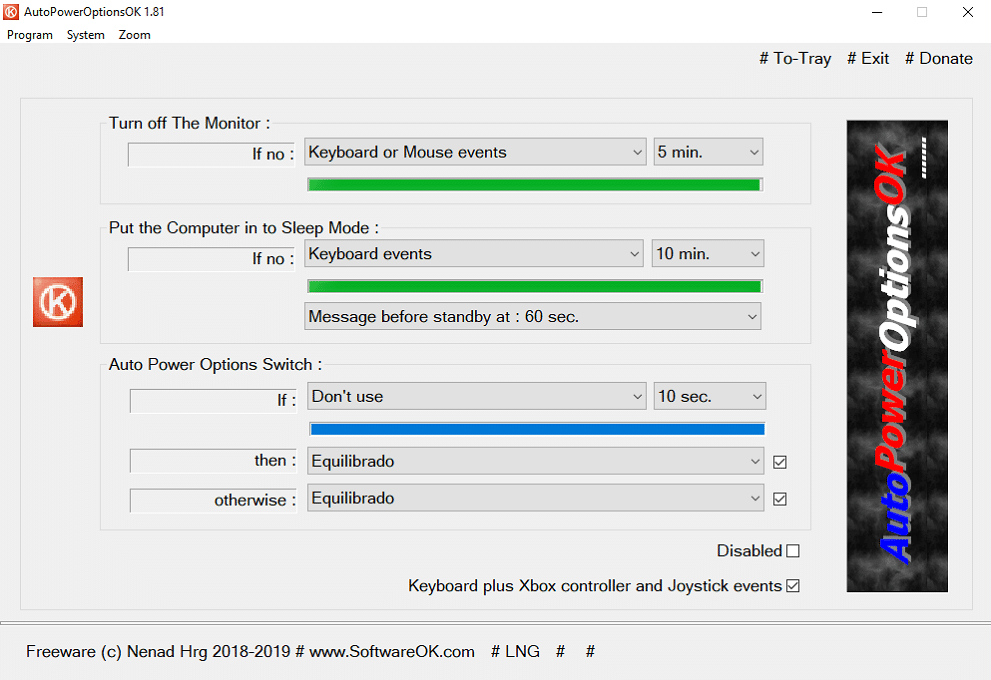
Passo 3
As duas opções anteriores podem ser definidas num intervalo de tempo entre dez segundos e seis horas. Depois da mudança, verá a barra verde a andar, o que significa que o programa está a actualizar essa definição já que não há qualquer botão de ‘OK’ ou ‘Aplicar’.
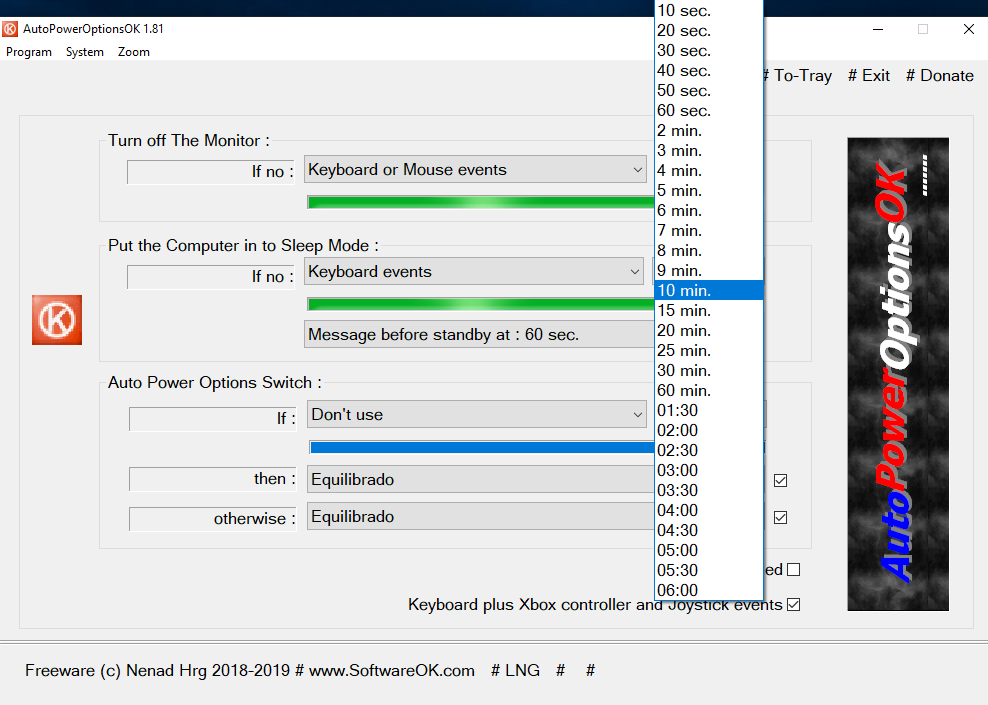
Passo 4
Desligar o ecrã ajuda a consumir energia e aumentar a duração da bateria, mas não tanto como hibernar. Assim, deverá dar prioridade a esta opção, definindo o tempo, mas também quando deseja receber uma notificação que o computador vai entrar em standby. Por defeito, o aviso é feito um minuto antes, mas pode aumentar ou diminuir este intervalo.
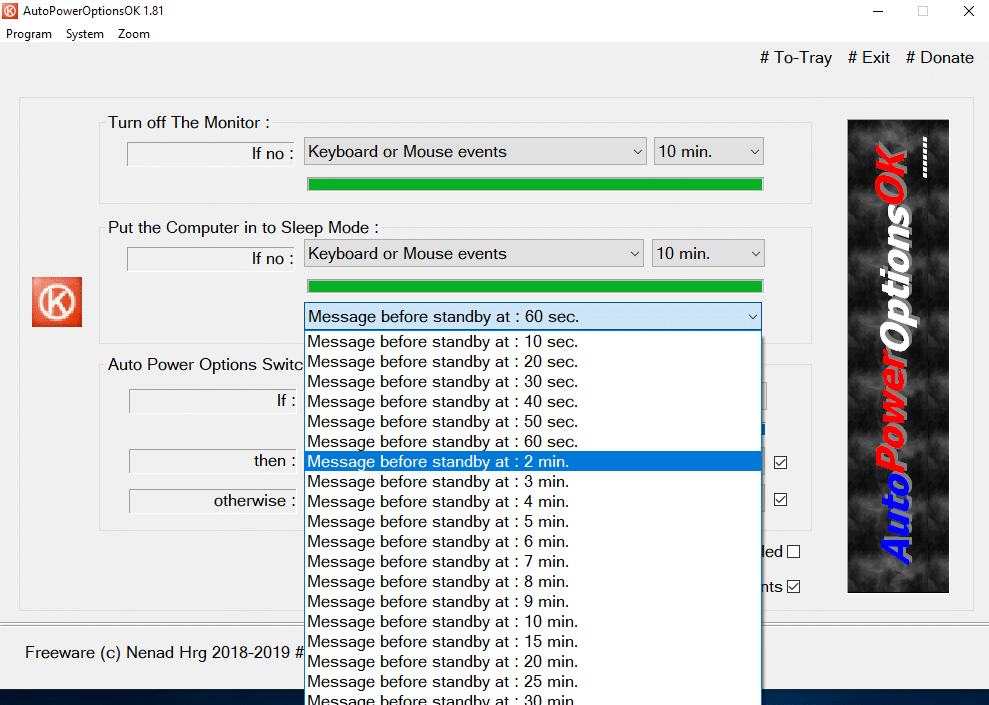
Passo 5
A última opção do ecrã principal do APO denominada ‘Auto Power Options Switch’ possibilita mudar o modo de energia do computador de forma automática, se o portátil estiver em actividade, ao contrário das opções anteriores em que definimos momentos de inactividade. No entanto, tal como nas definições anteriores, é possível optar entre movimentos do rato, no teclado ou em ambos os periféricos com os mesmos intervalos de tempo, entre dez segundos e seis horas na área ‘If’. Já no campo ‘then’ pode escolher entre os modos de energia disponíveis: poupança de energia, equilibrado e elevado desempenho, assim como no campo ‘Otherwise’. Nesta área deverá indicar qual o plano de energia que quer usar, se não existir actividade. Por exemplo, escolhemos ‘elevado desempenho’ quando estamos a usar o computador (If) e ‘poupança de energia’ nos momentos de paragem (Otherwise).
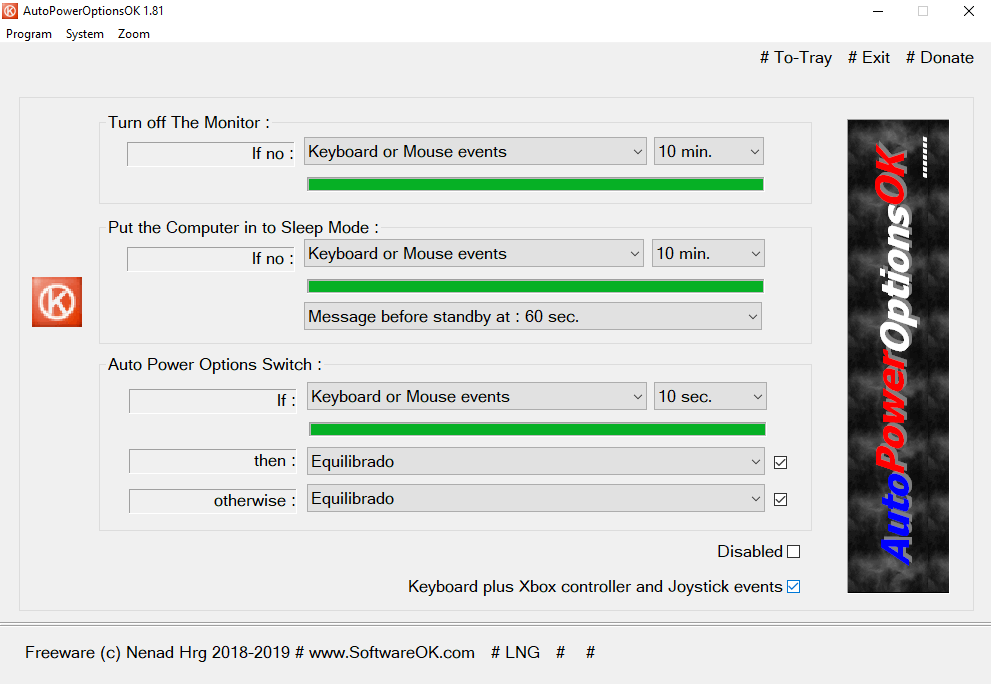
Se quiser pode também criar um esquema de energia próprio no Windows. Para tal basta escrever esquema de energia na barra de pesquisa, seleccionar a opção ‘Escolher esquema de energia’ e depois ‘Criar um esquema de energia’.
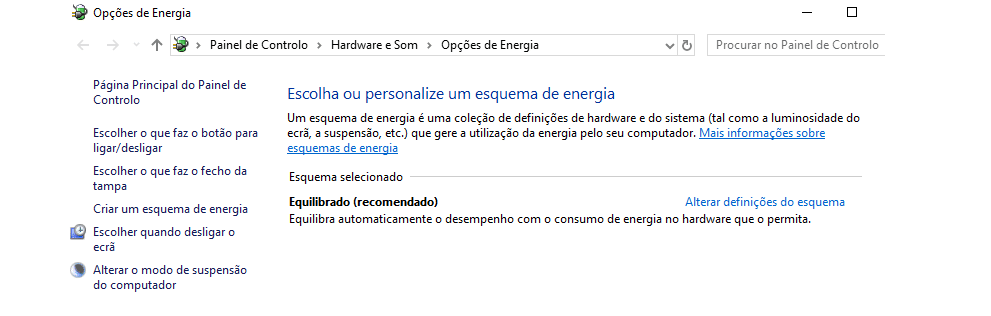
Passo 6
Se vir que pequenos balanços no rato podem ser considerados movimentos e interferir com o tempo de inactividade que definiu para as opções de ‘Turn off TheMonitor’ e ‘Put the Computer to Sleep Mode’, é possível que tenha de ajustar a tolerância das definições do rato. Assim, vá a menu ‘Program’ do APO e a ‘Mouse tolerance’ e mude o valor. Este está, por defeito, com dois pixels mas pode aumentá-lo até dez.
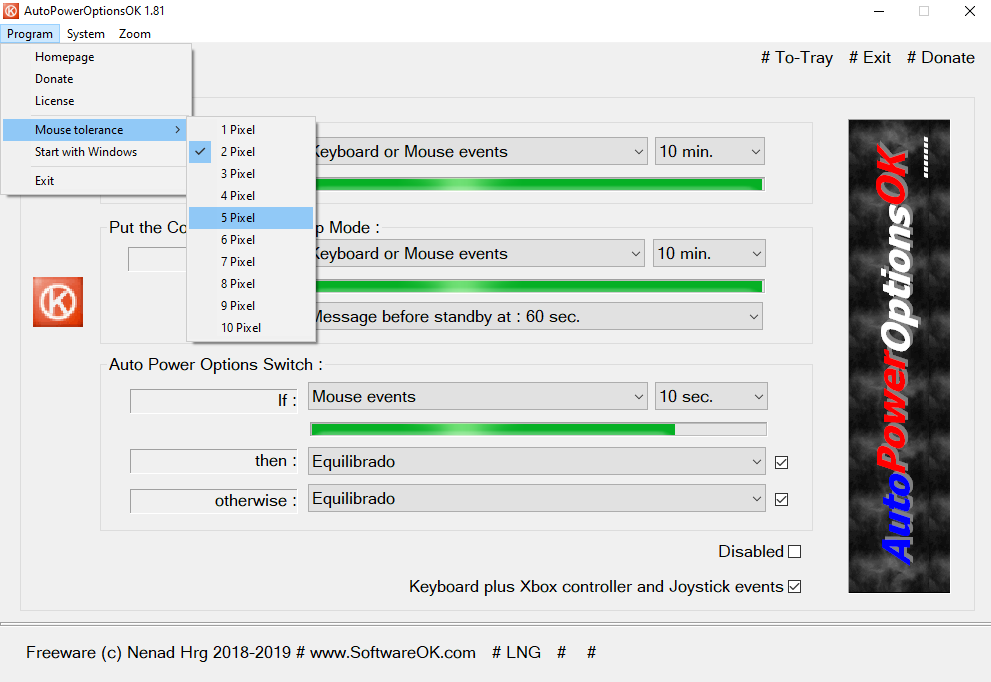
Passo 7
O APO vai ser executado em segundo plano mesmo quando fecha o programa e pode escolher que este seja activado quando o Windows inicia: vá a ‘Program’ e seleccione ‘Start with Windows’ que ficará com um símbolo de certo quando activado.
Para desactivar todas as opções do APO, escolha ‘Disable’ e todas as barras deverão passar de verde a azul.
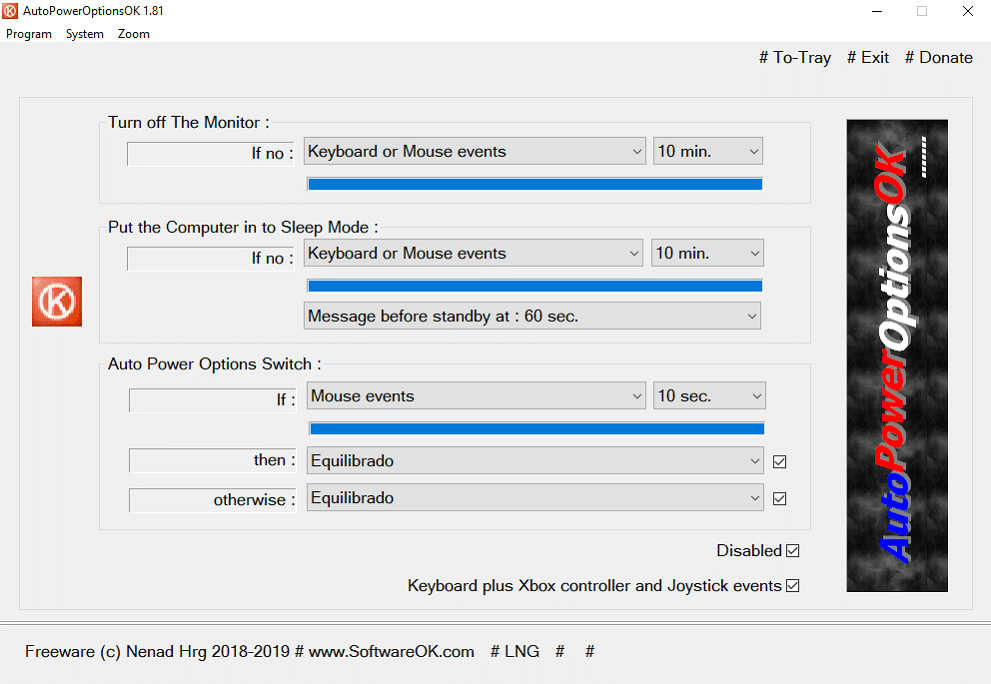
RECOMENDADO
Tagus Park – Edifício Tecnologia 4.1
Avenida Professor Doutor Cavaco Silva, nº 71 a 74
2740-122 – Porto Salvo, Portugal
online@medianove.com







