Aprenda a esconder e a proteger os seus ficheiros no computador

A segurança dos dados é cada vez mais importante e, se não queremos que outras pessoas tenham acesso a essas informações e aos nossos ficheiros ou pastas, há muitas maneiras de nos protegermos. Vamos mostra-lhe como, começando pelos métodos de segurança mais baixa até aos mais seguros.
1 – Fácil e rápido
Mudar o nome aos ficheiros pode ser uma forma de os esconder de terceiros. Apesar de não ser realmente seguro é muito fácil de fazer e pode evitar olhares indiscretos. Seleccione um ficheiro, por exemplo um extracto bancário, clique no mesmo com o botão direito do rato, escolha ‘Mudar o nome’ e escreva algo diferente do conteúdo como ‘receitas’ e já está.
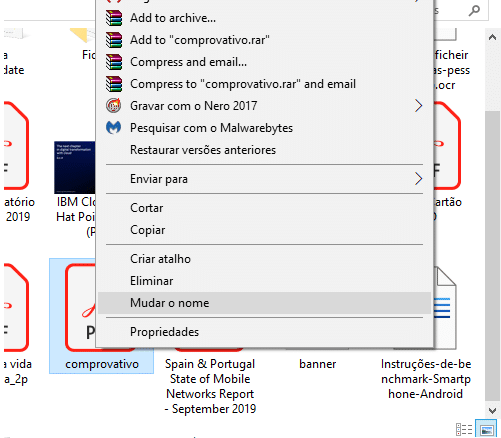
2- Esconda as pastas
O Windows já esconde uma série de pastas e ficheiros por defeito (como os de sistema), para evitar que sejam acidentalmente alterados ou apagados – nós podemos usar esta abordagem nos nossos documentos. Clique com o botão direito do rato numa pasta que queira esconder e depois seleccione ‘Propriedades’. Em seguida, escolha a opção ‘Oculto’ e faça ‘Aplicar’. No nosso caso vamos esconder a pasta ‘eCommerce’.
No entanto, está poderá não ser a melhor a opção já que é fácil ver as pastas que tem escondidas no computador: basta ir ao menu ‘Ver’ dentro do Explorador de Ficheiros do Windows e seleccionar a opção ‘Itens ocultos’, para ver tudo o que está escondido.
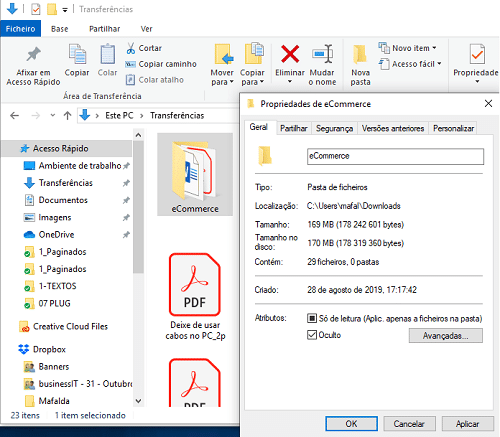
3- Esconder um disco inteiro
Além de esconder pastas, também podemos ocultar drives ou partições inteiras. Suponhamos que tem um disco com o sistema operativo e outro onde coloca as suas fotos ou documentos sensíveis e que quer esconder este último para que não esteja visível a pessoas que tenham acesso ao seu PC. O processo é relativamente fácil e bem mais seguro que os anteriores. Para tal, basta abrir o ‘Explorador de Ficheiros’ e, na área ‘Este PC’, clicar com o botão direito do rato e escolher ‘Gerir’. Na nova janela, seleccione ‘Gestão de discos’ para ver todas as drives e partições que tem no computador; coloque o rato em cima da que quer esconder, clique com o botão direito em ‘Alterar a letra e caminho da unidade …’ e, em seguida, em ‘Remover’. Isto fará com que o disco ou partição deixe de aparecer no ‘Explorador de Ficheiros’. Se quiser restaurar a visibilidade do disco, basta repetir o processo, mas em vez de ‘Remover’, clicar em ‘Adicionar’.
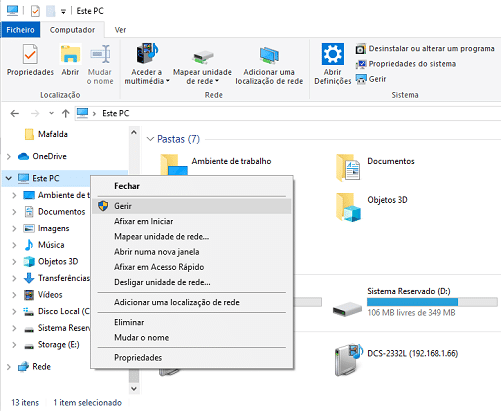
4- Esconder ficheiros numa imagem
Outra opção que pode usar é esconder um ficheiro dentro de um JPG ou PNG. Para começar, escolha o ficheiro que quer ocultar e depois comprima-o com a opção ‘Enviar para’ > ‘Pasta comprimida (zipada)’. Abra o ‘Explorador de ficheiros’ e coloque a nova pasta criada dentro de uma nova com a imagem onde quer esconder o ficheiro; depois, na barra de endereços, escreva cmd e dê um ‘Enter’. É na janela que aparece da Linha de Comandos que vamos fazer a junção dos ficheiros: escreva copy /b [nome do ficheiro da imagem]+[nome da pasta zipada] [nome do ficheiro de saída] e faça ‘Enter’. No nosso caso ficou: ‘copy /b disco.jpg+Esconder-ficheiros.zip disco2.jpg’.
Depois desta acção, um novo ficheiro JPG vai aparecer na pasta com o nome que indicámos. Para ver o que está escondido na fotografia basta separar os dois ficheiros (imagem+ZIP) com o WinRAR. Depois de instalar o programa terá de mudar a extensão do ficheiro criado na Linha de Comandos para RAR através do ‘Mudar o nome’ como no Passo 1, no nosso caso de disco2.jpg para disco2.rar. Depois de fazer esta modificação, extraia o ficheiro e terá os dois documentos originais.
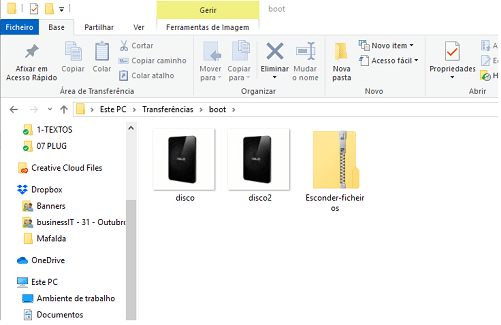
5 – Criar ficheiros com password
O WinRAR também permite criar pastas ou ficheiros protegidos com password, de forma rápida e fácil. Escolha os ficheiros que quer proteger e, depois, com o botão direito do rato, clique em ‘Adicionar ao arquivo…’ > ‘Definir palavra-passe’ e escreva a password pretendida e faça ‘OK’. Sempre que quiser abrir esses ficheiros ou pastas, faça duplo clique sobre eles e ser-lhe-á pedido a palavra-passe para ter acesso.
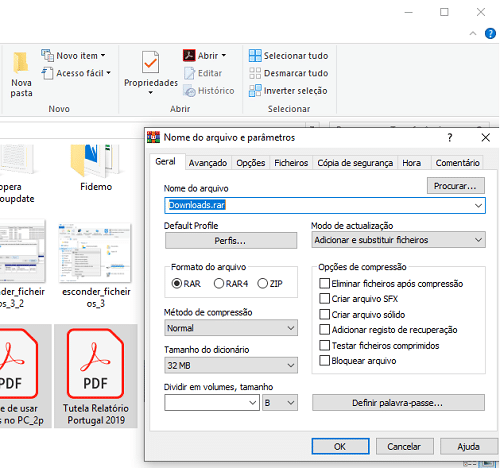
6- Criar um cofre pessoal
Os ficheiros protegidos com password são bastante seguros, mas ter de adicioná-los e removê-los constantemente um a um é uma tarefa demorada e aborrecida. Por isso, quanto tem muitos ficheiros para proteger, a melhor opção é criar um cofre (vault) pessoal com o VeraCrypt para guardar todos os documentos.
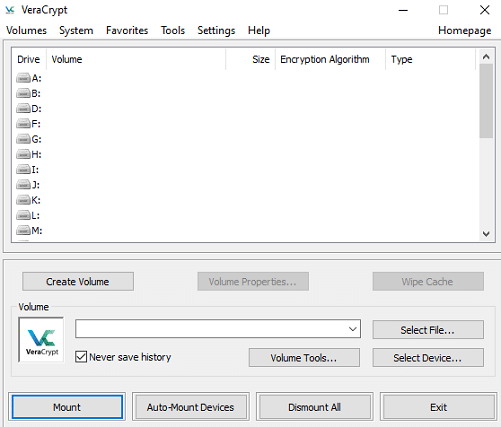
Instale e abre o programa, clique numa das letras que drives que aparecem em ‘Create Volume’. Depois escolha a opção ‘Create an encrypted file Container’ > ‘Standard VeraCrypt volume’ e indique a localização do cofre em ‘Select File…’.
Se quiser criar o vault numa pen, introduza-a numa entrada USB e selecciona-a. Faça ‘Next’, deixe as opções de encriptação que estão por defeito (AES), volte a clicar em ‘Next’, escolha uma palavra-passe e siga as instruções para terminar a encriptação.
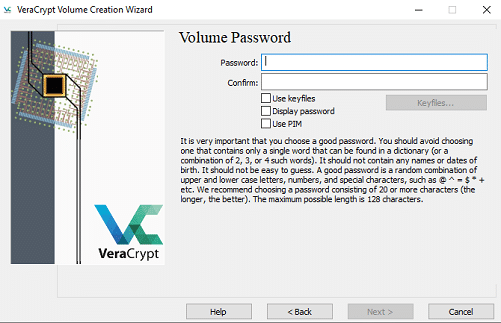
Para abrir o cofre basta ir ao menu ‘Volumes’, escolher ‘Select file’ e a letra da drive que escolheu em cima e fazer ‘Mount’. Depois basta colocar e password e o cofre associado a essa drive ira aparecer no Explorador de Ficheiros do Windows. Para fechar o vault faça o mesmo procedimento, mas clicando em ‘Dismount’.
Tenha em atenção que nunca se poderá esquecer da password do seu cofre do VeraCrypt, sob pena de não conseguir desencriptar os ficheiros.
RECOMENDADO
Tagus Park – Edifício Tecnologia 4.1
Avenida Professor Doutor Cavaco Silva, nº 71 a 74
2740-122 – Porto Salvo, Portugal
online@medianove.com







