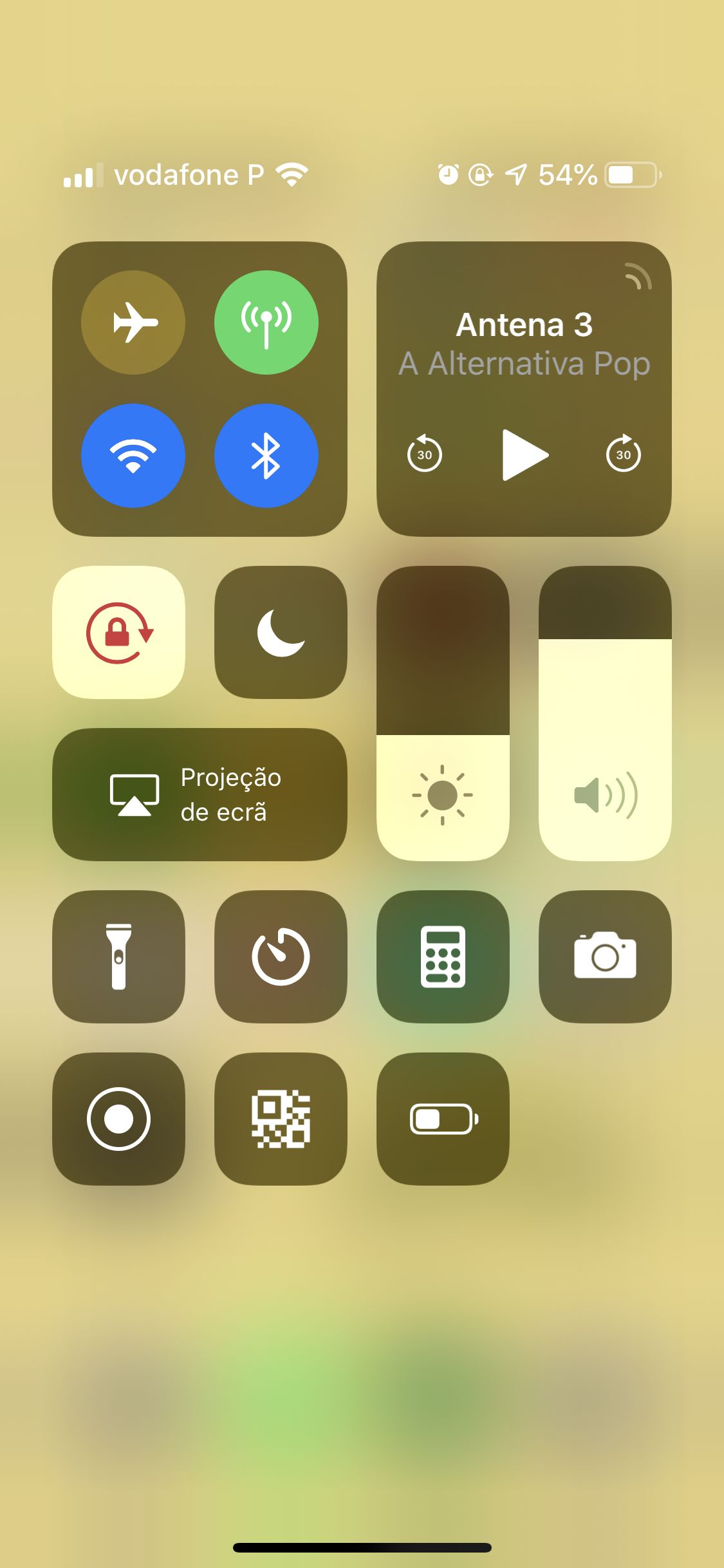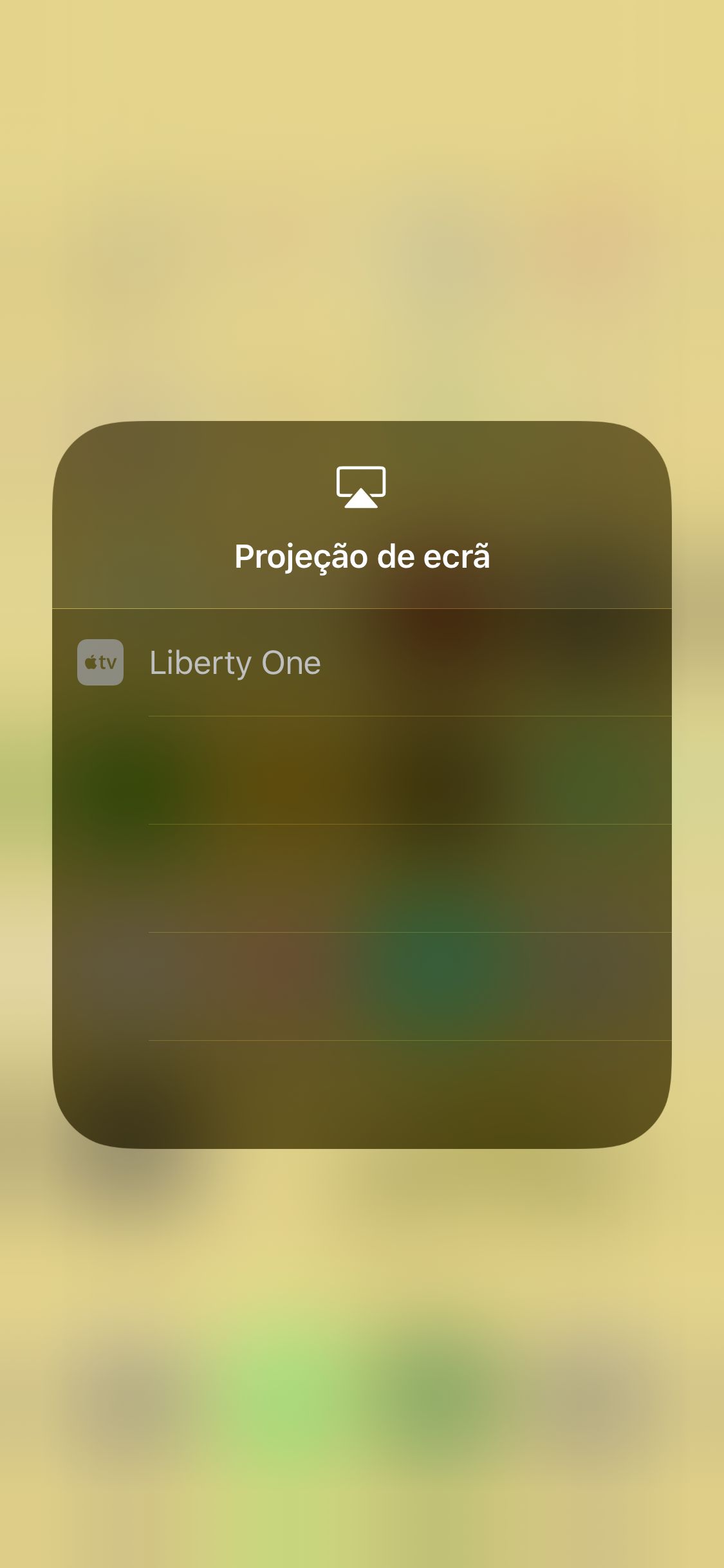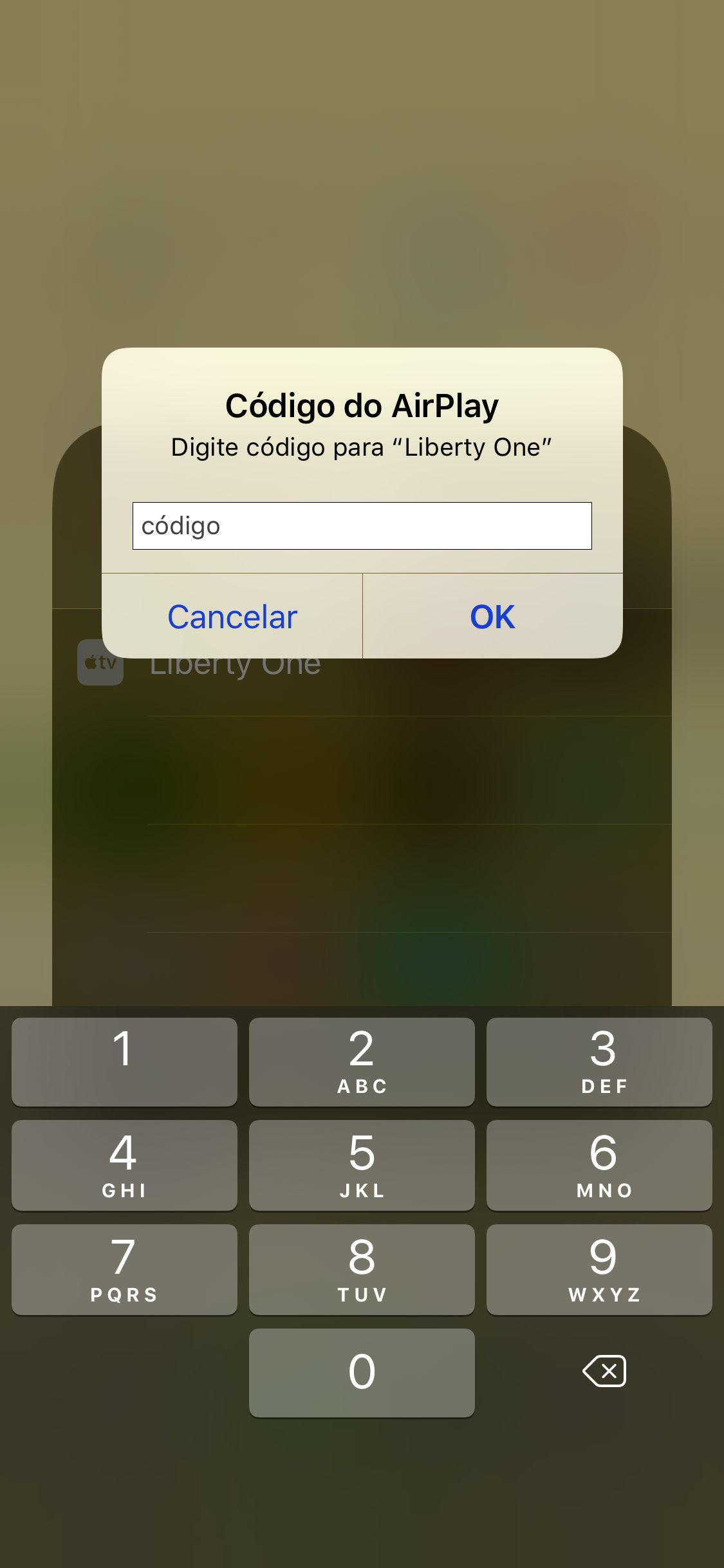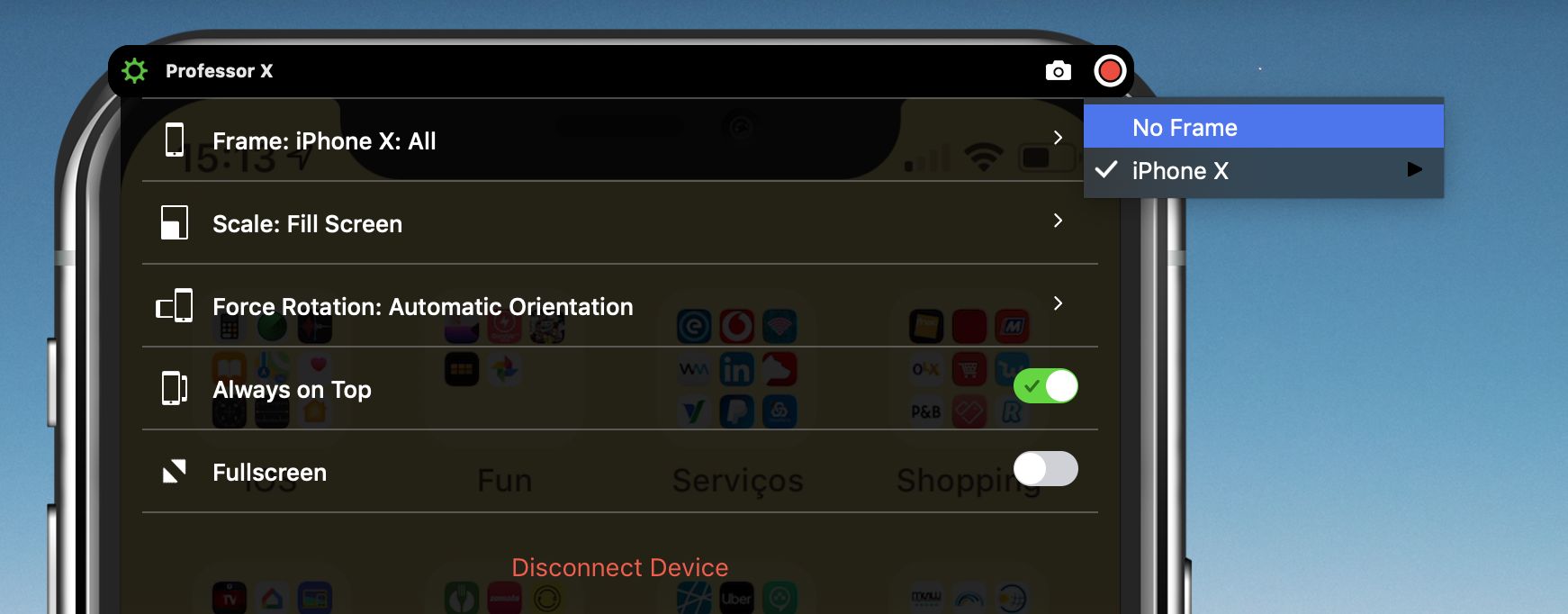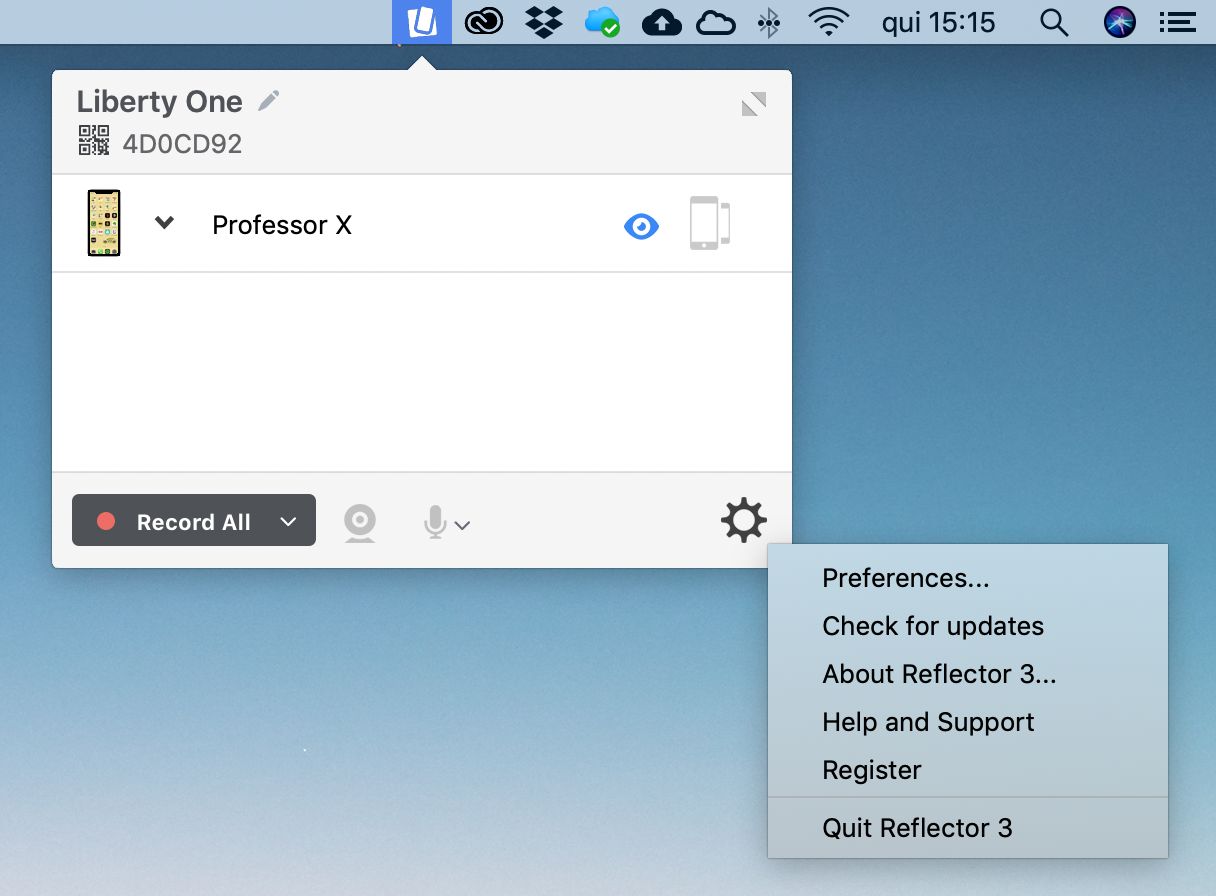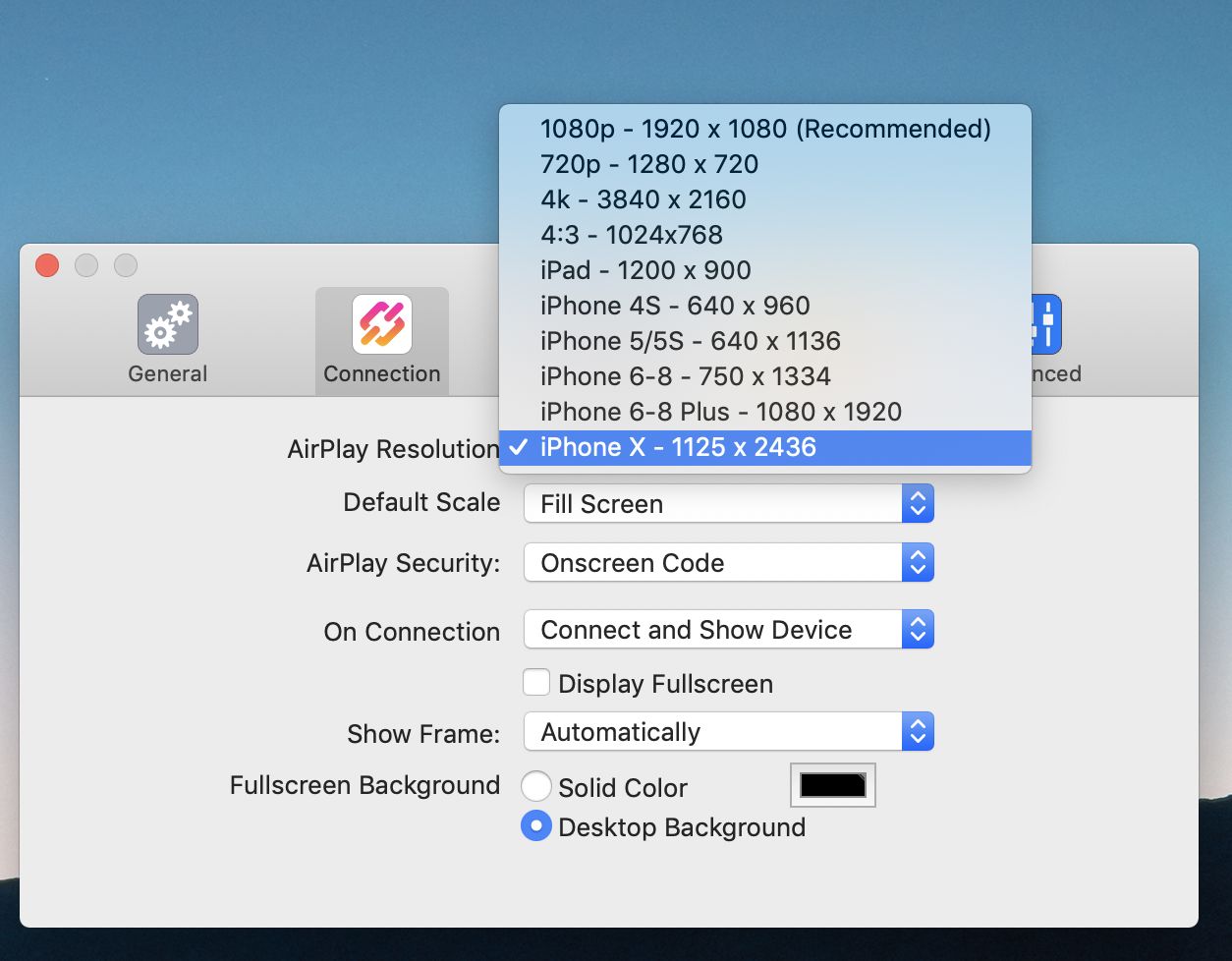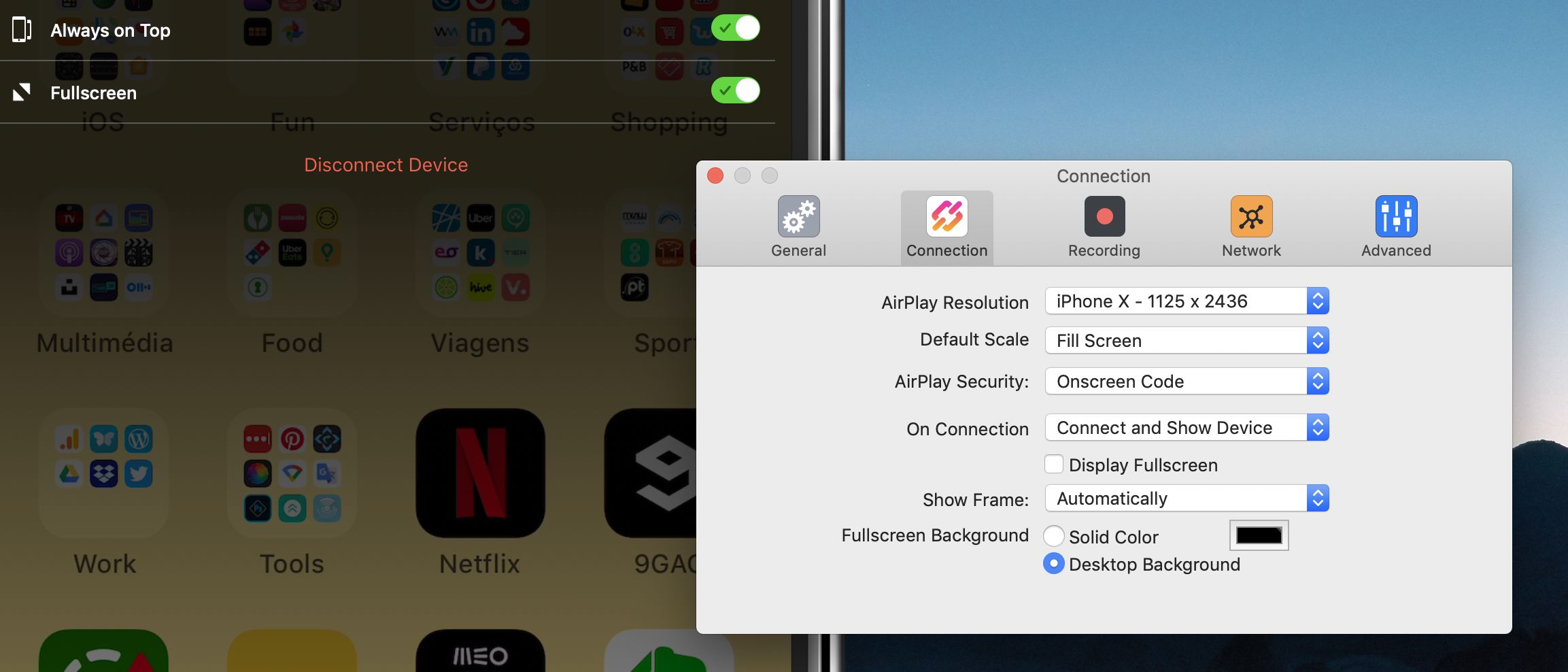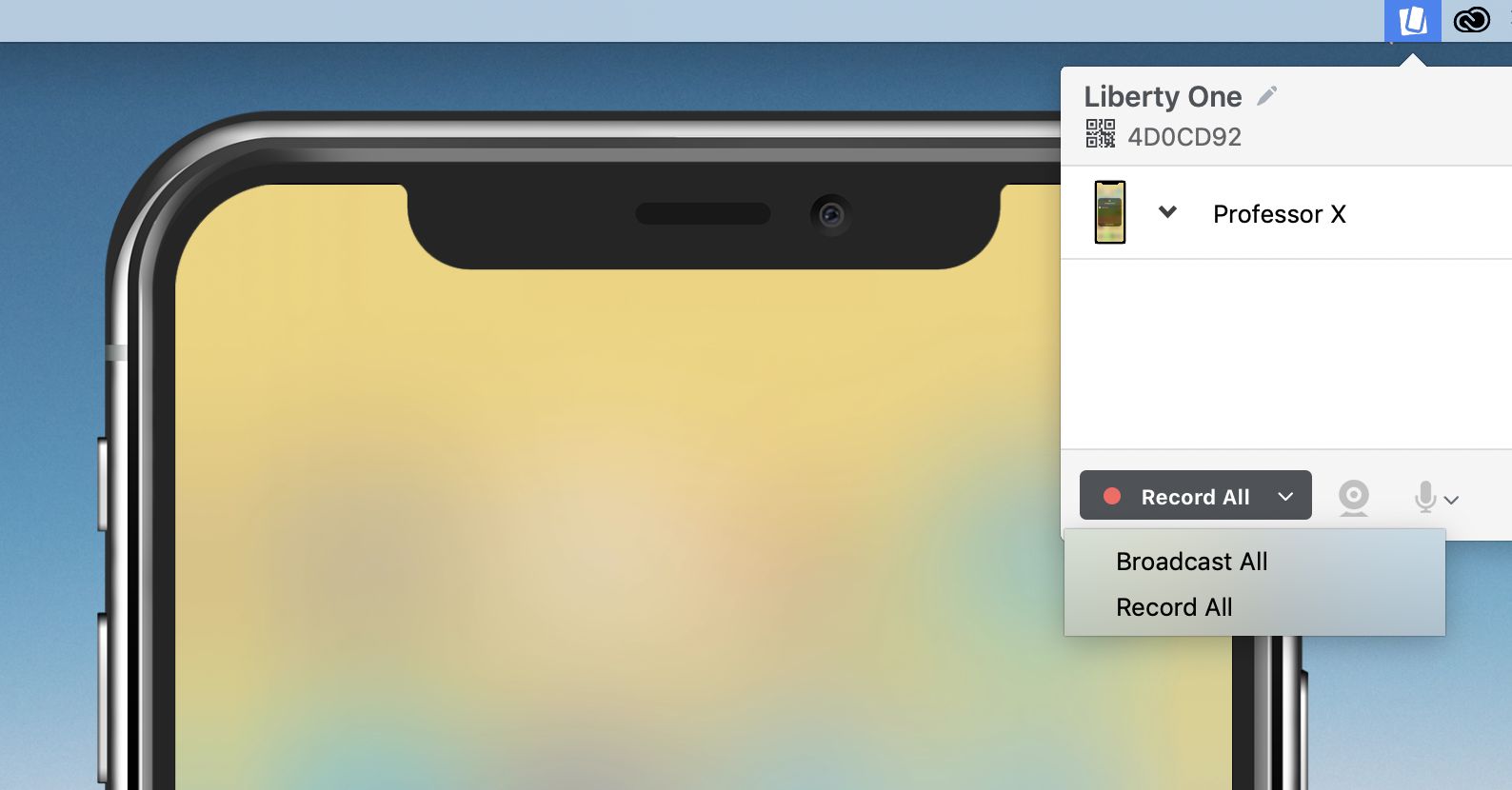Aprenda a fazer streaming do ecrã do iPhone para Mac

Se a ideia for passar para um ecrã maior aquilo que vê no seu iPhone ou iPad, o Reflector 3 vai ser uma grande ajuda. Com esta app vai poder “espelhar” o ecrã de um iDevice e ter acesso a outras funções avançadas.
1
A primeira coisa a fazer é o download do ficheiro de instalação DMG a partir do site airsquirrels.com/reflector (carregue no botão laranja ‘Try for 7 Days’ – a app custa 13 euros, mas pode experimentar durante sete dias). A instalação é a natural em macOS: basta arrastar o ícone da app para a pasta ‘Aplicações’, a partir da janela que o Reflector 3 abre. No iPhone/iPad não será necessário instalar qualquer app, uma vez que vamos usar sempre a funcionalidade AirPlay para fazer o streaming de conteúdos.
2
Inicie o Reflector 3 no Mac e clique na opção ‘Try Reflector 3’ – o programa vai colocar um ícone (um quadrado preto) na barra de topo do desktop. É a partir daqui que vai conseguir usar algumas funções e controlar os dispositivos ligados. No iPhone/iPad certifique-se de que está ligado à mesma rede que o Mac, pois isto é essencial para que o Reflector 3 funcione.
Depois disso, abra o Control Center do iOS (deslize com o dedo a partir da base ou do topo direito do iPhone X, XR ou XS) e toque em ‘Projeção de ecrã’. O seu computador deve aparecer listado como uma Apple TV, com o nome que lhe tiver dado.
3
Assim que tocar no botão, aparece uma janela no ecrã no telefone ou do tablet a pedir para introduzir um código – ao mesmo tempo, no ecrã do Mac vai aparecer um pop-up com o número que deve usar: digite-o para activar o sistema. Isto faz aparecer uma moldura no desktop do Mac em forma de iPhone (ou iPad) com aquilo que estiver a ver no seu dispositivo.
Para retirar esta moldura da imagem, clique com o botão direito do rato em cima da mesma e, no menu de contexto, clique em ‘Frame’ > ‘No Frame’. Se rodar o iPhone e tiver a orientação de ecrã desbloqueada, a imagem no Mac também vai ficar na horizontal, o ideal para ver filmes.
4
Ainda antes de começar a conhecer melhor o Reflector 3, vamos ajustar algumas coisas nas opções. Clique no ícone que está na barra de menu do desktop, e depois na roda da engrenagem, escolhendo ‘Preferences’ de seguida. No separador ‘General’ pode definir se quer que o ecrã “reflectido” do iPhone fique sempre por cima de todas as outras janelas que tiver abertas. Se for assim, active a opção ‘Always on top’.
Em ‘Connection’ vamos mudar duas coisas: na área ‘AirPlay Resolution’ escolha a qualidade respeitante ao seu modelo de iPhone ou iPad; em ‘Default Scale’ seleccione ‘Best for Retina (caso tenha um computador Apple com este tipo de ecrã). Pode ainda marca a opção ‘Display Fullscreen’ se não quiser ver a dock ou a barra de menus e mude o ‘Fullscreen Background’ para ‘Solid Color’ a preto, para que a imagem reflectida do iPhone no Mac fique com mais destaque.
5
Como já percebeu, esta app tem um método de funcionamento bastante simples: basicamente, depois de seleccionar o Mac na ‘Projeção de ecrã’ do iOS, tudo o que estiver a ver no seu terminal passa automaticamente para o computador. Por exemplo, para ver vídeos, basta abrir os mesmos no iOS, para que consiga ver a imagem no Mac. Aqui, para não ficar limitado à moldura da app, clique com o botão do lado direito em cima da janela que mostra o ecrã do iPhone e escolha ‘Fullscreen’; depois, em ‘Scale’ escolha ‘Fill Screen’.
6
Além de fazer streaming do ecrã do iPhone/iPad para um Mac, também vai ser possível gravar aquilo que se passa no seu terminal. Para fazer isto, clique no ícone do software que está na barra de menu do desktop (deve estar a laranja) e depois no botão ‘Record All’ – isto vai iniciar desde logo a gravação de ecrã. Para parar, carregue em ‘Stop’, no mesmo local. Aparece uma janela a mostrar a evolução da gravação do vídeo e depois só tem de dar um nome e escolher onde a quer guardar.
Quer no streaming, quer nos vídeos gravados, enquanto estiver a usar a versão trial de sete dias, vai sempre aparecer uma marca de água com o logótipo do Reflector 3.
RECOMENDADO
Tagus Park – Edifício Tecnologia 4.1
Avenida Professor Doutor Cavaco Silva, nº 71 a 74
2740-122 – Porto Salvo, Portugal
online@medianove.com