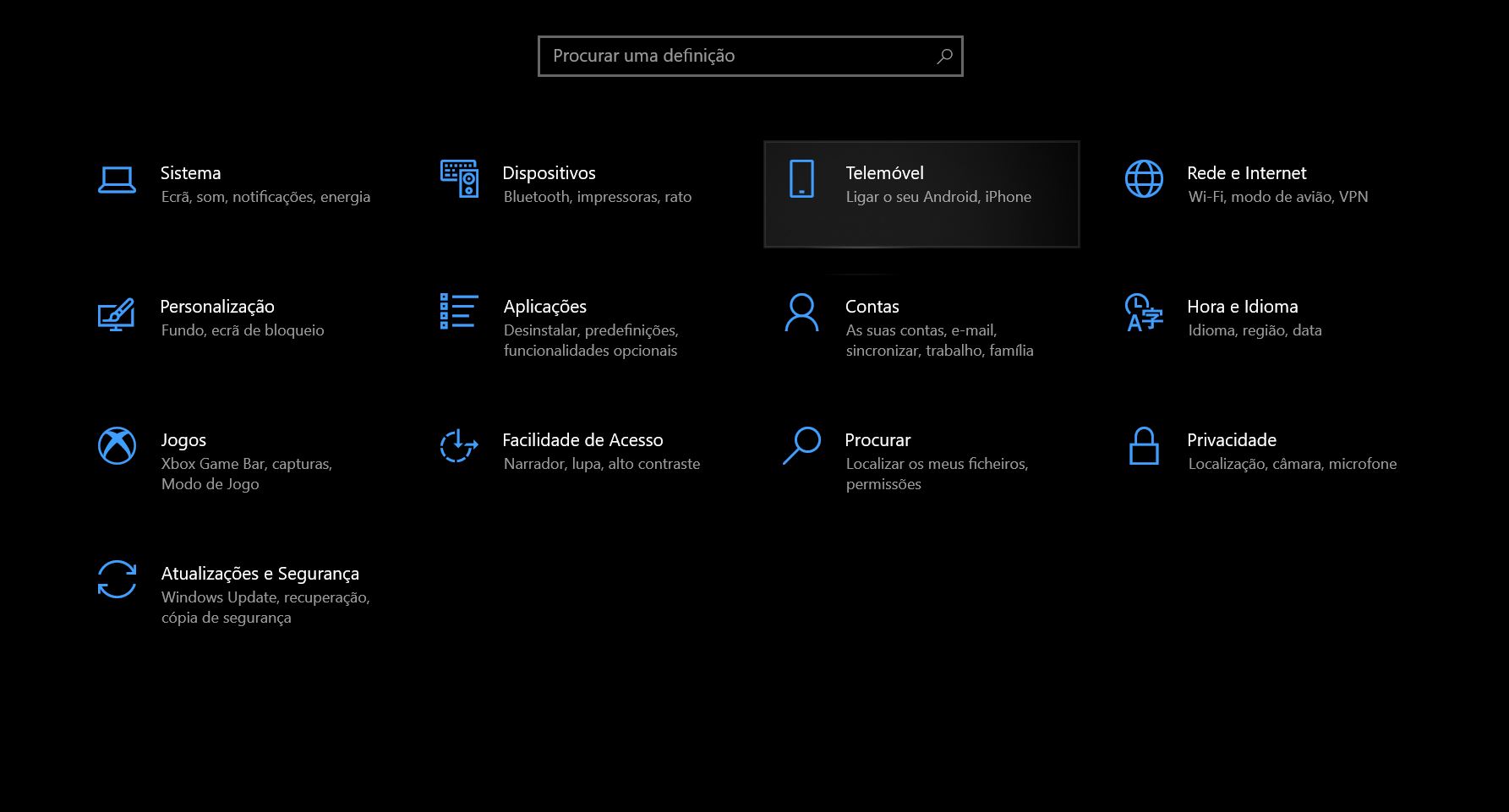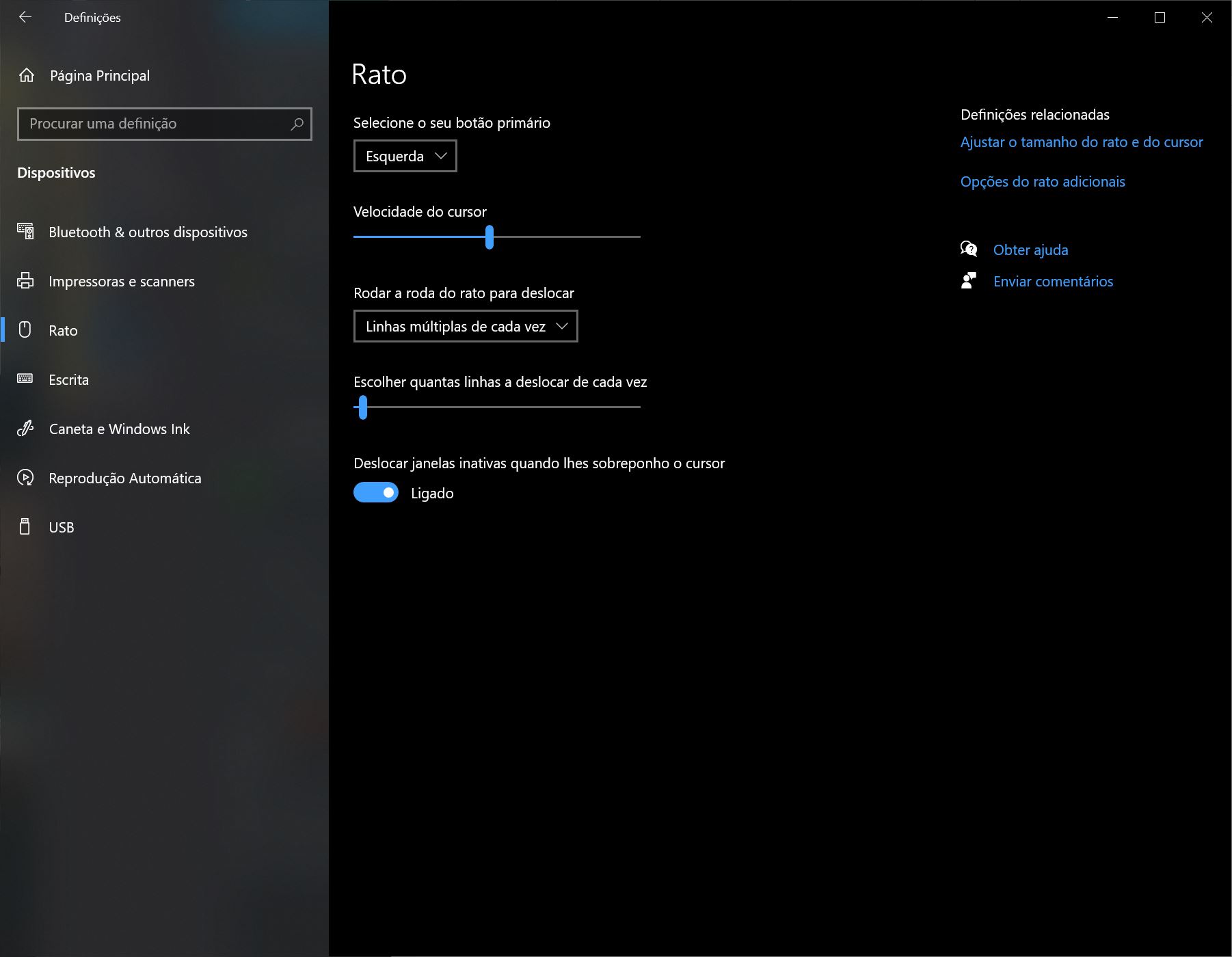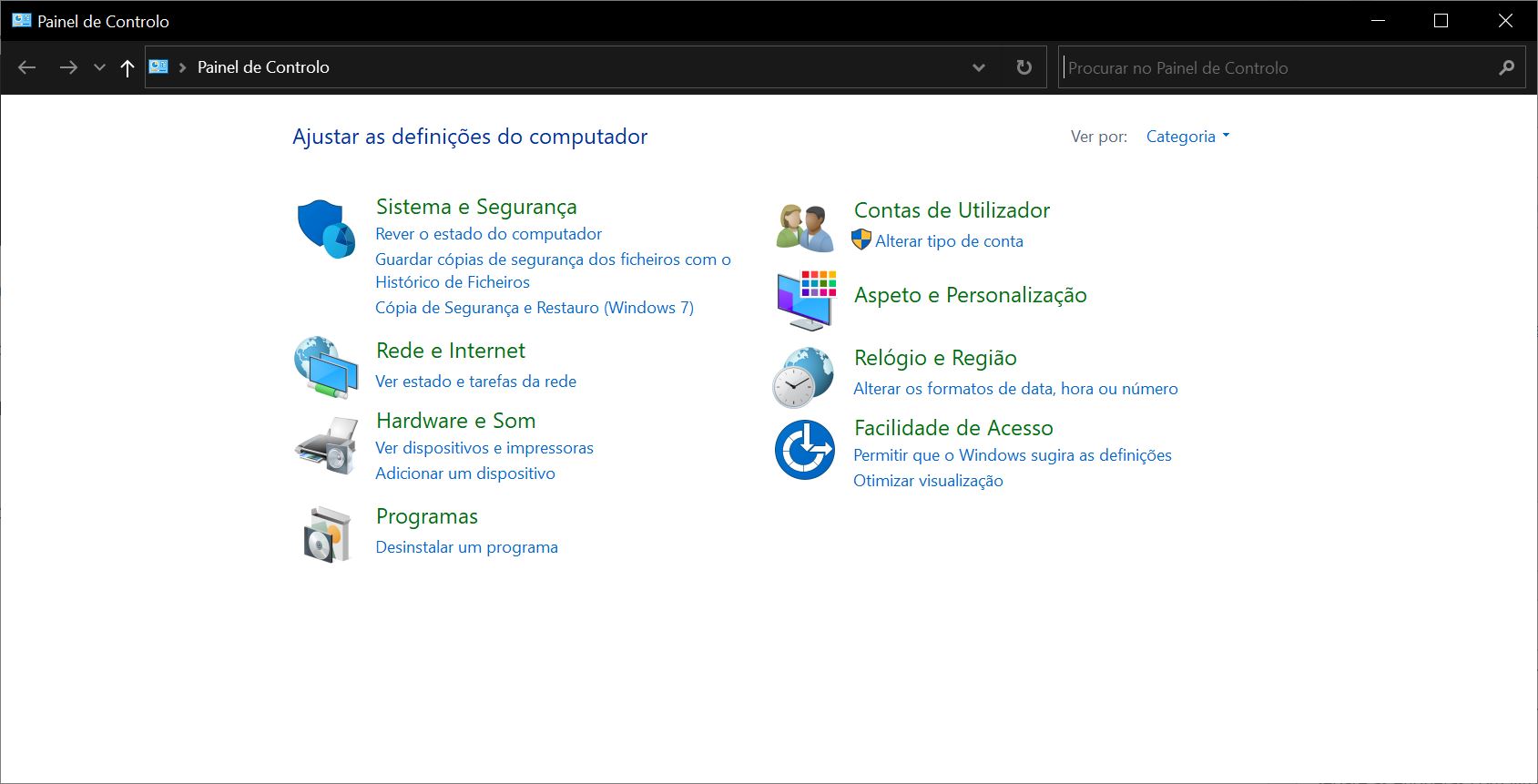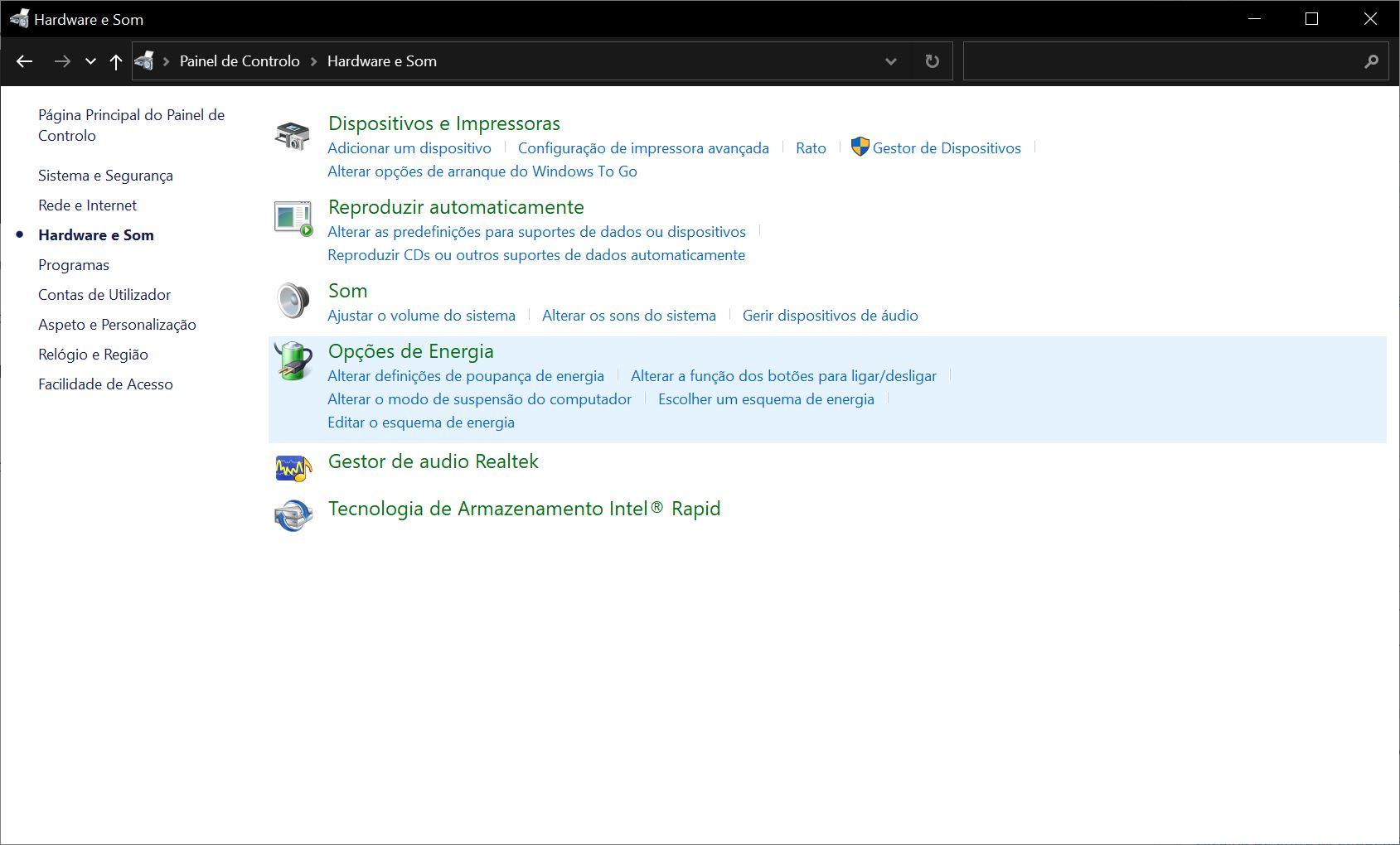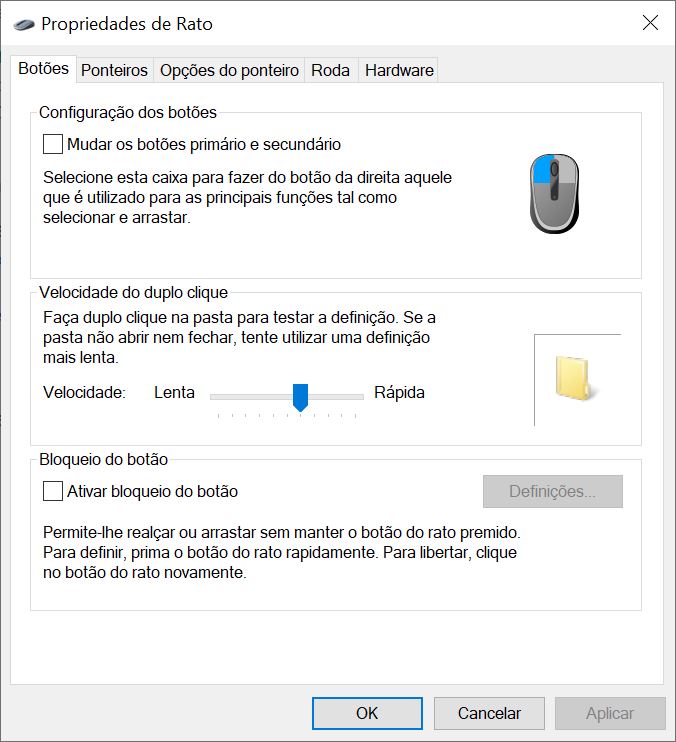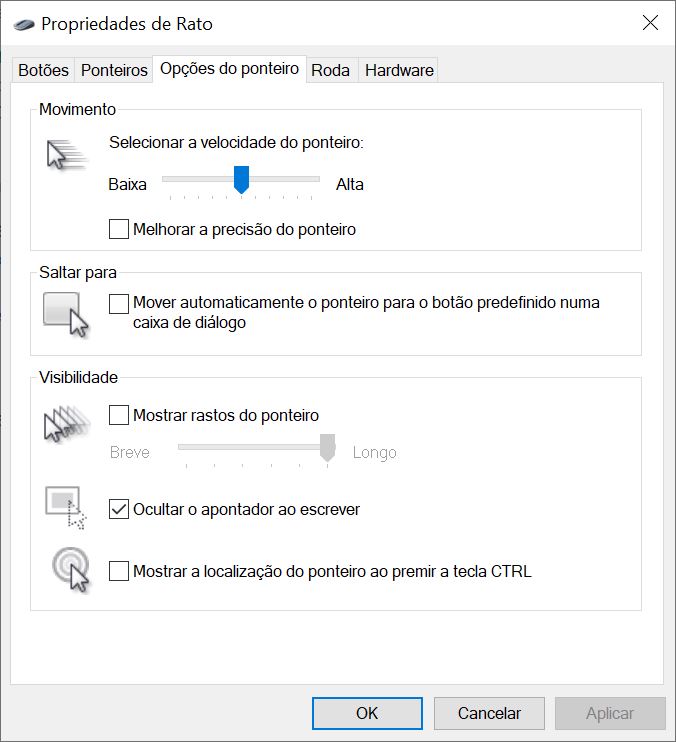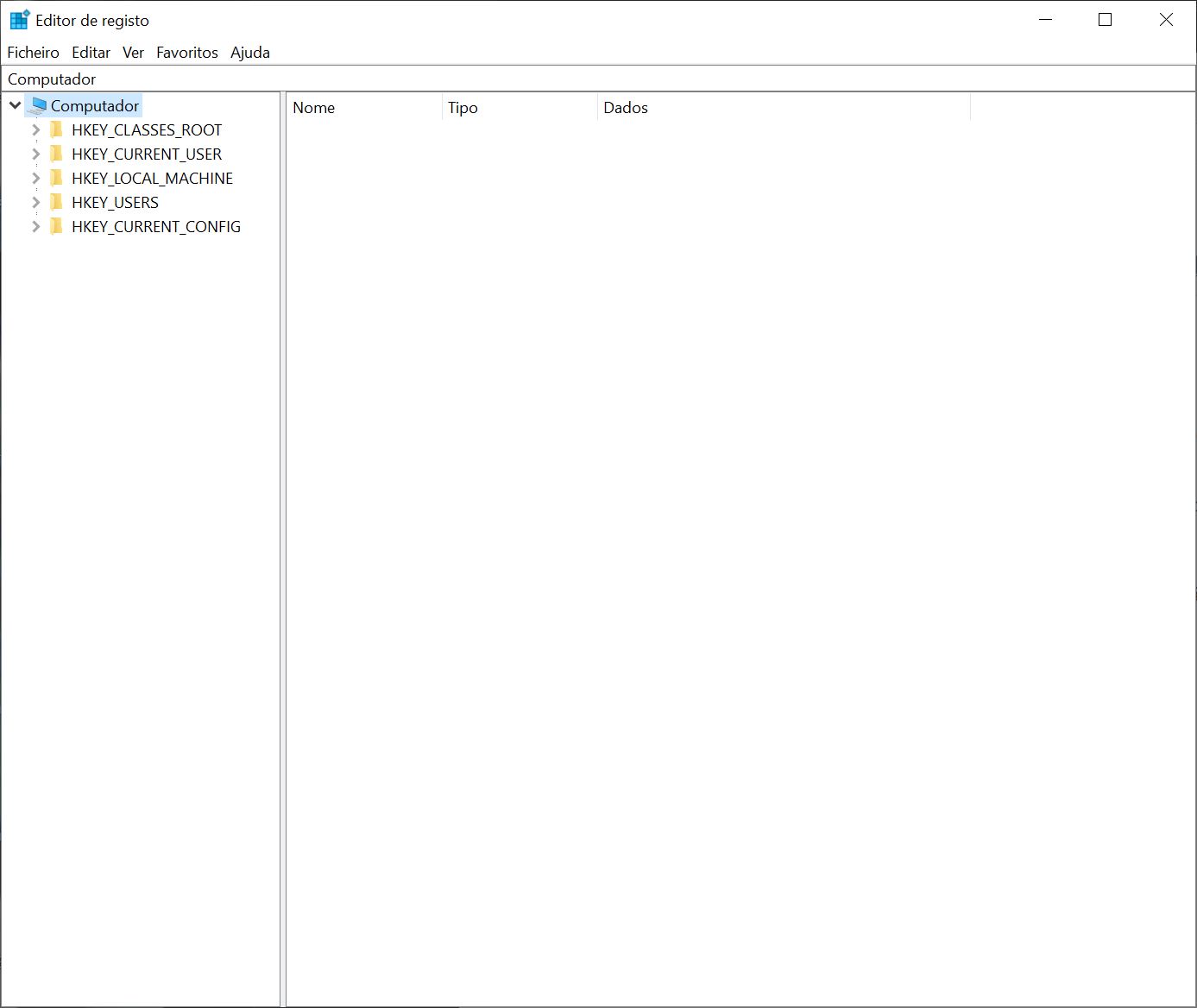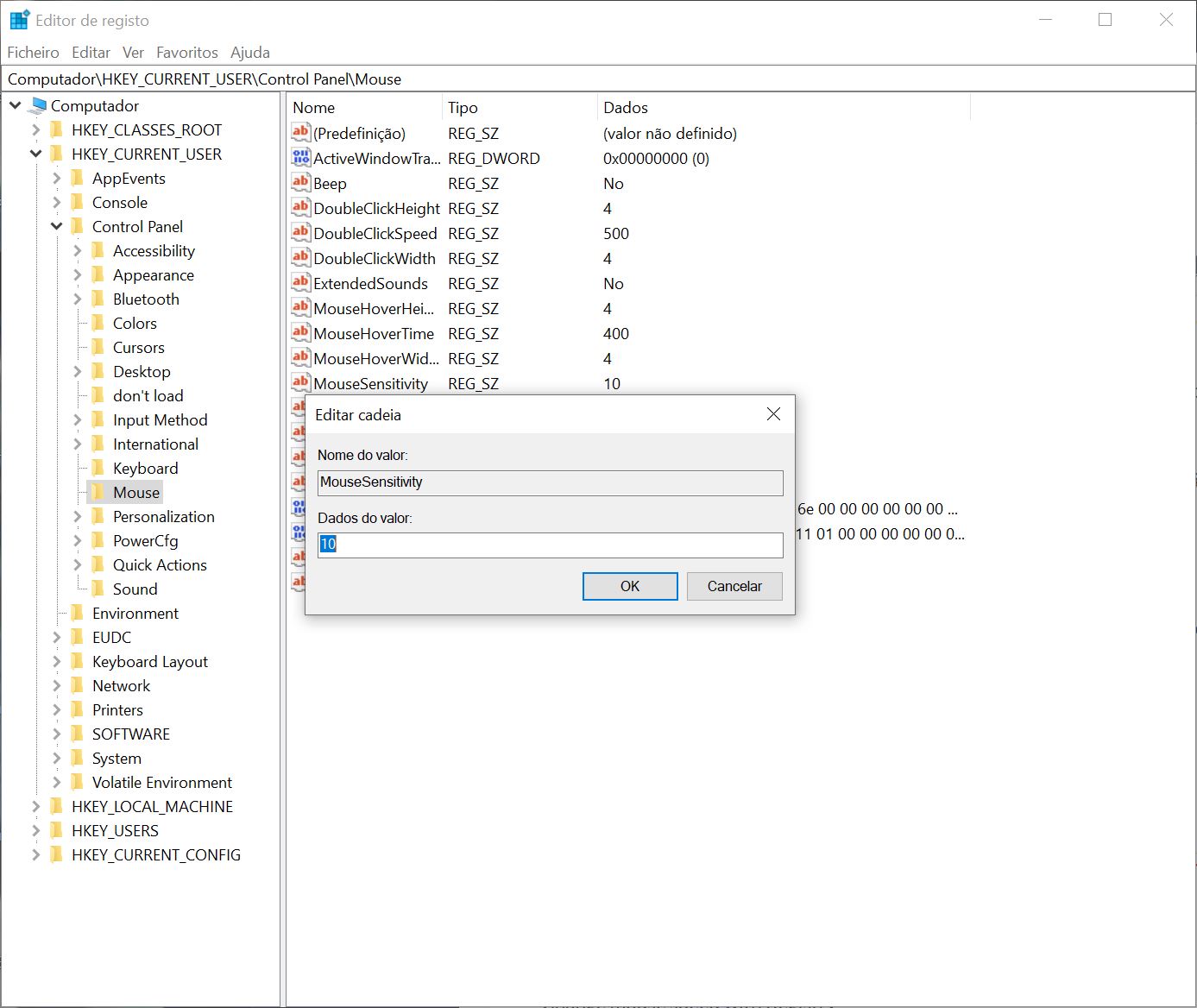Como alterar a velocidade do apontador do rato no Windows 10

O rato é um componente essencial, que lhe permite interagir com o sistema operativo e, essencialmente, usar todas as funcionalidades do computador.
O rato só será uma ferramenta eficaz se estiver configurado para a sua forma de trabalhar. E porque é um periférico que recebe inputs analógicos, não existem duas formas iguais de o configurar. Por exemplo, algumas pessoas preferem que o apontador se mova depressa (especialmente se estiverem a usar dois monitores simultaneamente), e outras querem que o apontador se mova mais devagar, para que consigam ter mais precisão e tenham sempre uma ideia de onde está o apontador.
Qualquer que seja a sua preferência, o Windows 10 oferece-lhe duas formas simples de ajustar a velocidade, através da aplicação ‘Definições’ e do ‘Painel de Controlo’.
Neste guia vamos mostrar-lhe os passos a seguir no Windows 10 para ajustar a velocidade do apontador do rato às suas necessidades.
Como alterar a velocidade do apontador do rato usando a aplicação ‘Definições’
Siga estes passos:
Aceda ao menu ‘Iniciar’ e depois clique na roda dentada à esquerda para abrir as ‘Definições’ do Windows.
Clique em ‘Dispositivos’ e depois em ‘Rato’ na coluna da esquerda.
Use o cursor para ajustar a velocidade de deslocação do apontador do rato no ecrã.
É tudo o que tem a fazer para ajustar a velocidade do apontador do rato às suas necessidades.
Como alterar a velocidade do apontador do rato usando o ‘Painel de controlo’
Siga estes passos:
Abra o menu ‘Iniciar’ e escreva ‘Painel de controlo’. Dê um clique na primeira opção para abrir o ‘Painel de Controlo’ do Windows.
Clique em ‘Hardware e som’ e depois em ‘Rato’, que está abaixo de ‘Dispositivos e impressoras’.
Abra-se uma nova janela com as opções relacionados com rato. De seguida, clique no separador ‘Opções do ponteiro’.
Na secção ‘Movimento’, utilize o cursor apara ajustar a velocidade do apontador do rato.
Quando estiver satisfeito, clique em ‘Aplicar’ e depois em ‘OK’.
É tudo.
Como alterar a velocidade do apontador do rato através da edição do Registo do Windows
Em alternativa, pode ajustar a velocidade do ponteiro do rato através da edição directa do ficheiro de configuração do Windows, que se chama Registo.
É nosso dever avisar que a edição do Registo pode causar danos à sua instalação do Windows, por isso deve fazer uma cópia de segurança do seu sistema antes de tentar este método.
Siga estes passos:
Abra o menu ‘Iniciar’ e escreva ‘Editor de registo’. Clique no primeiro resultado para abrir a aplicação.
Procure o seguinte:
HKEY_CURRENT_USERControl PanelMouse
Dica: Pode copiar e colar o caminho acima directamente na barra que está abaixo dos menus no ‘Editor de Registo’ do Windows 10.
Dê dois cliques em MouseSensitivity e defina um valor entre 1 e 20 para definir a velocidade pretendida.
Normalmente a velocidade por defeito é 10. Qualquer valor abaixo torna o apontador do rato mais lento, qualquer valor acima acelera-o.
Clique em ‘OK’ e depois reinicie o computador.
RECOMENDADO
Tagus Park – Edifício Tecnologia 4.1
Avenida Professor Doutor Cavaco Silva, nº 71 a 74
2740-122 – Porto Salvo, Portugal
online@medianove.com