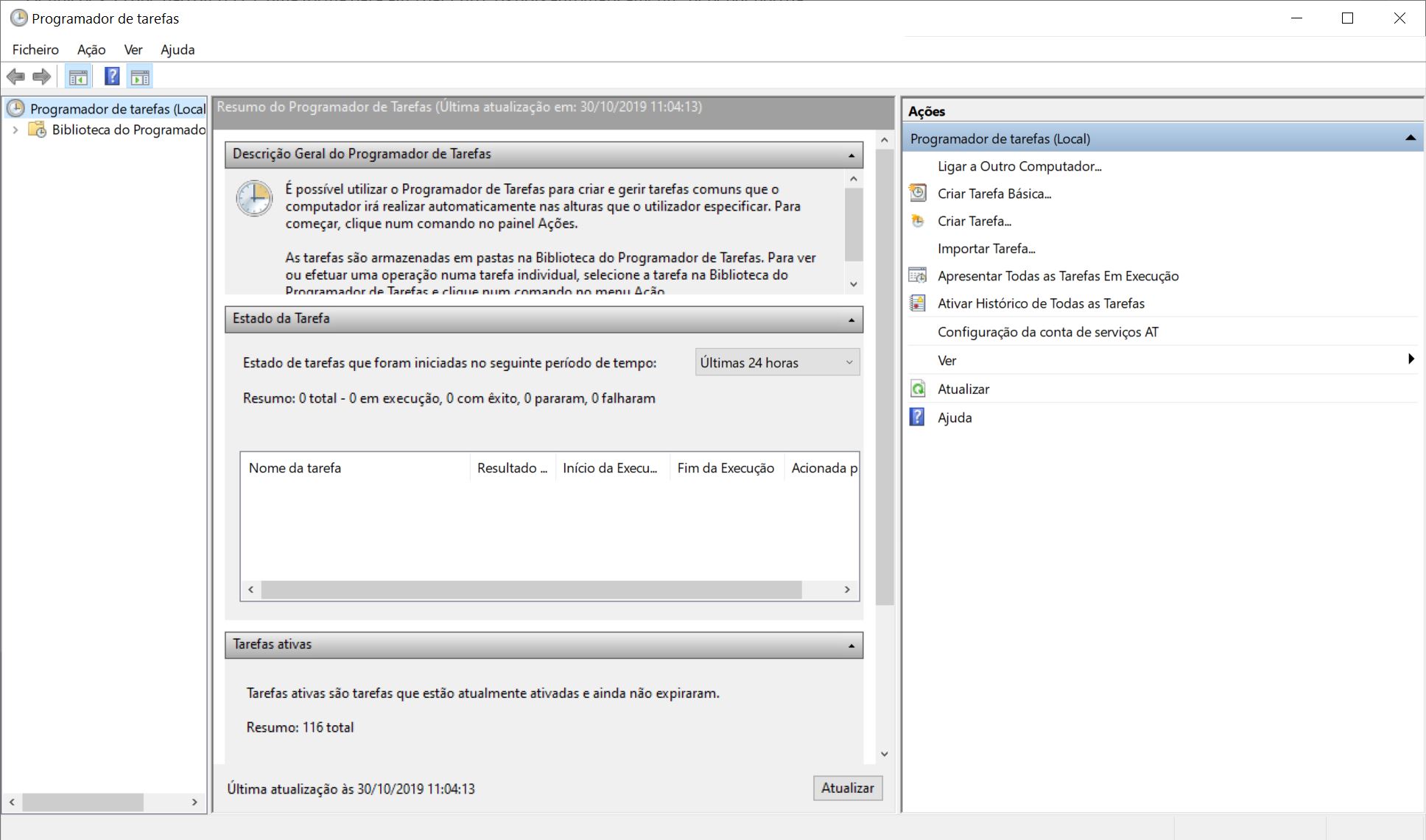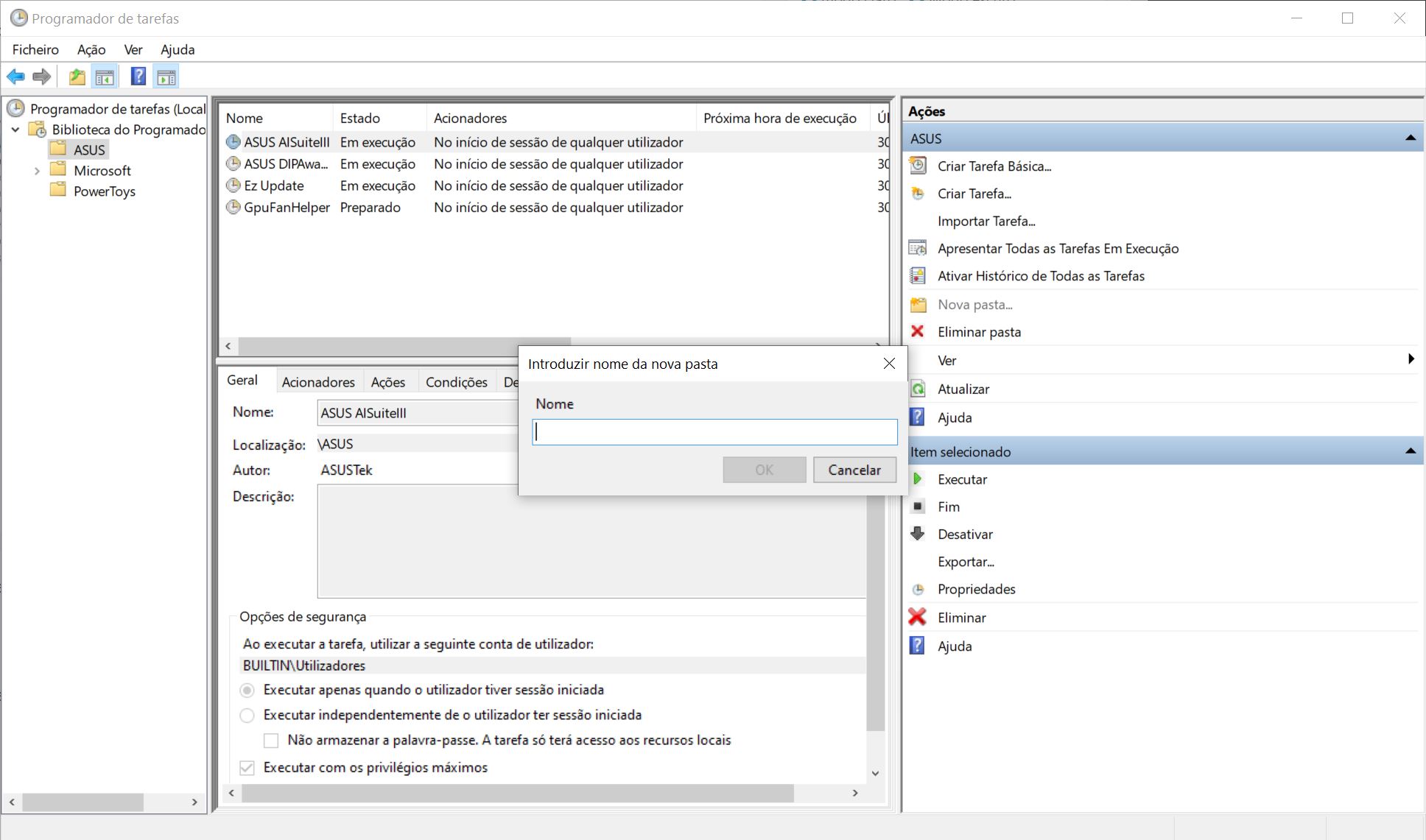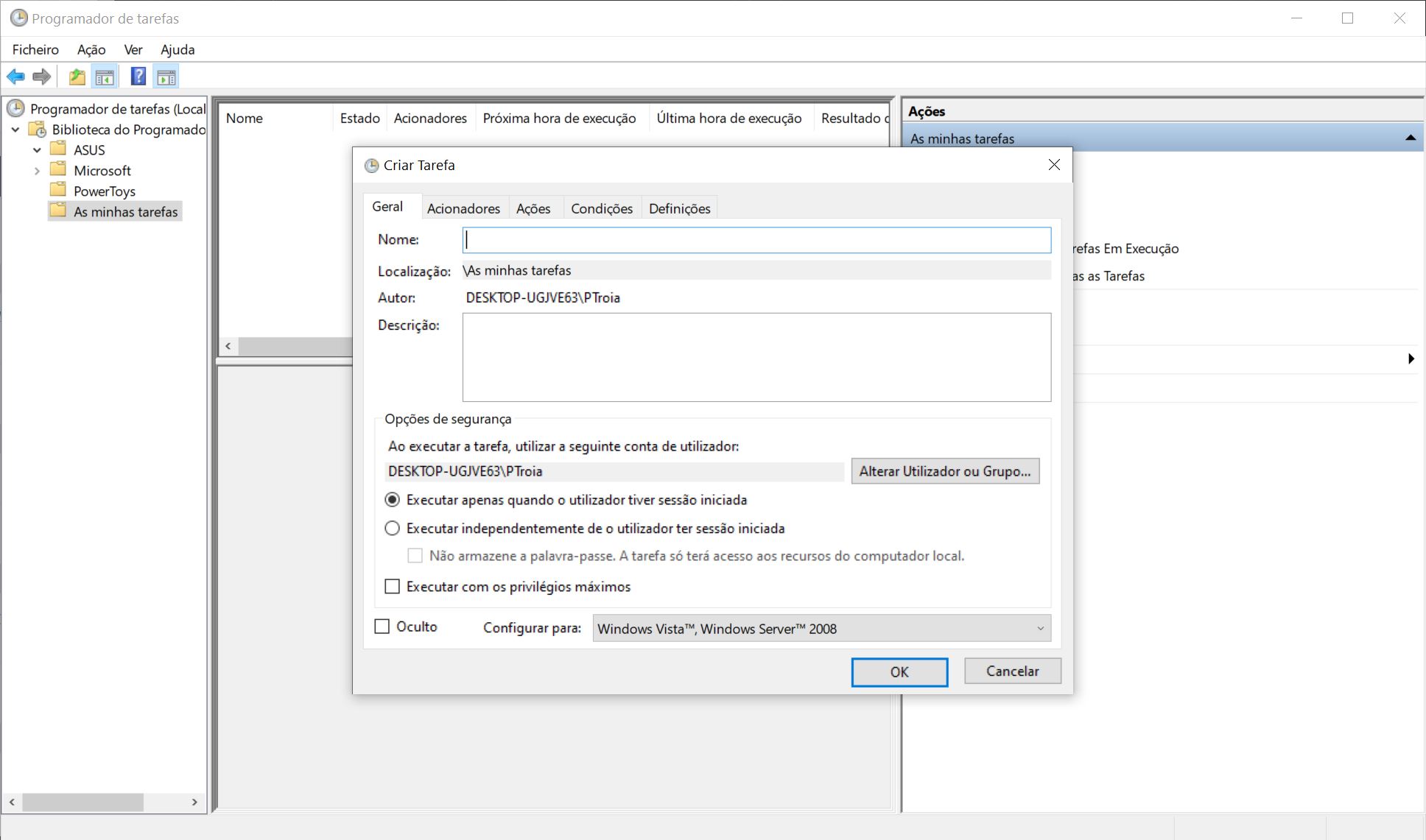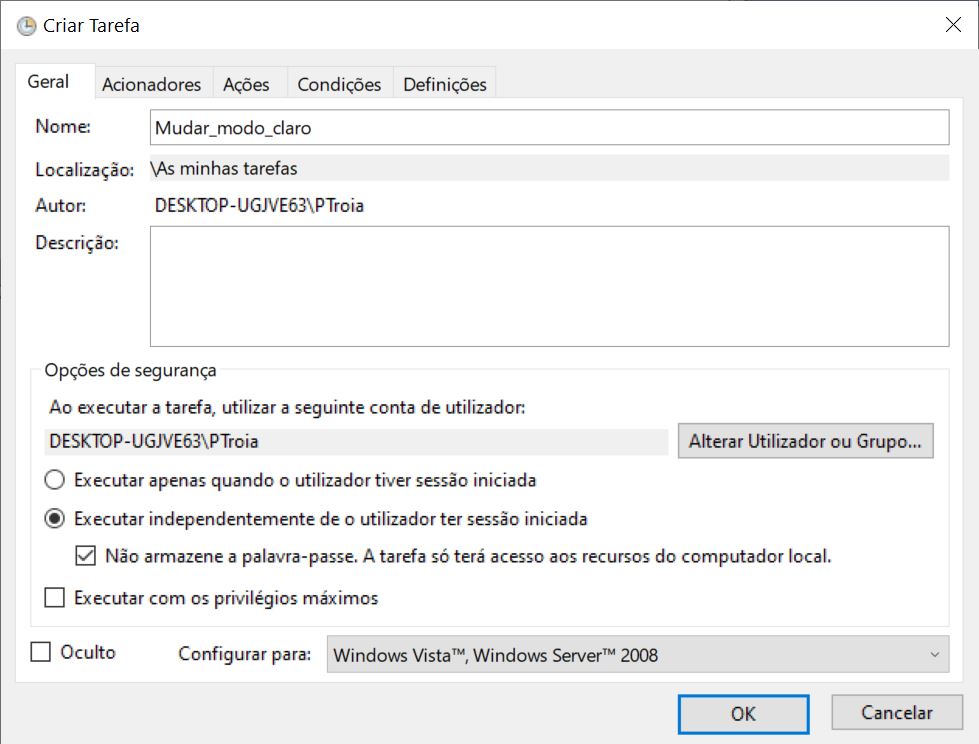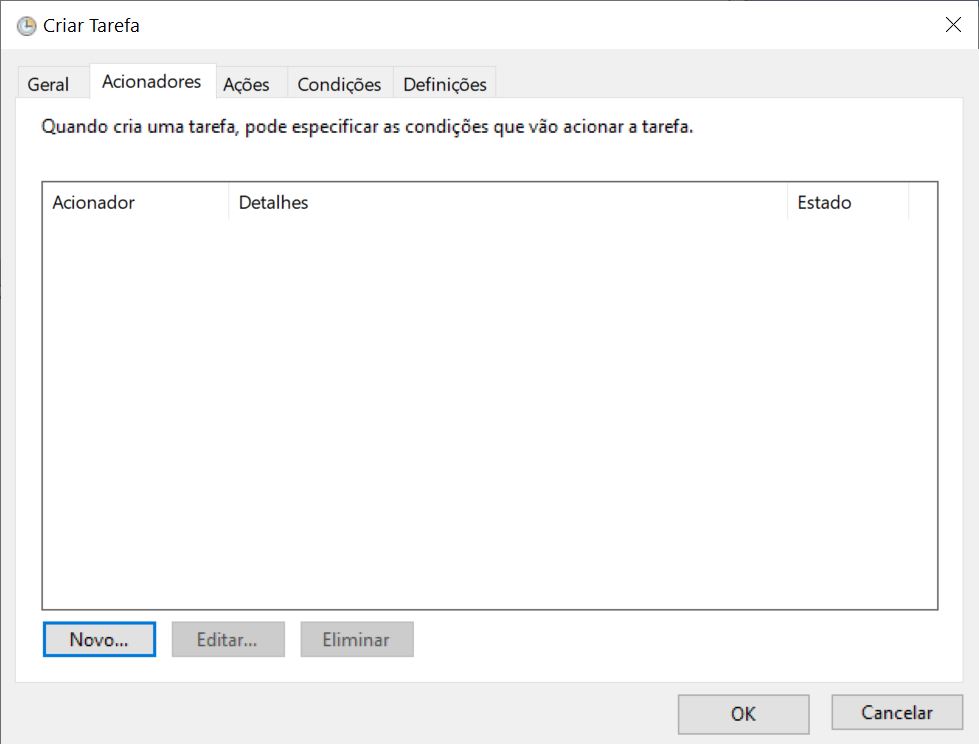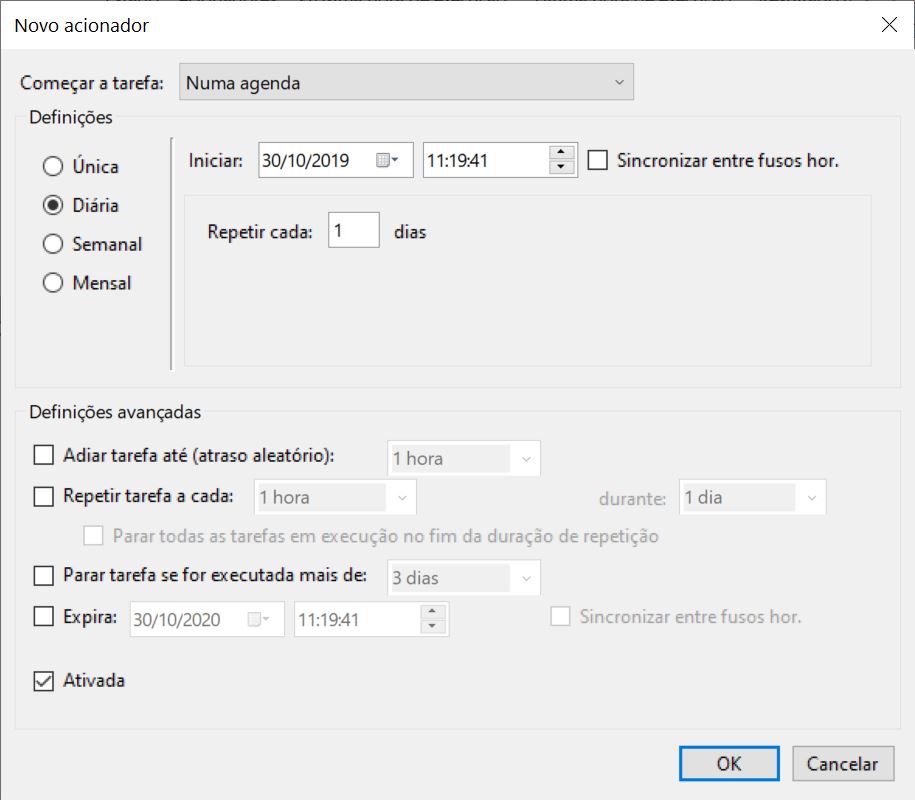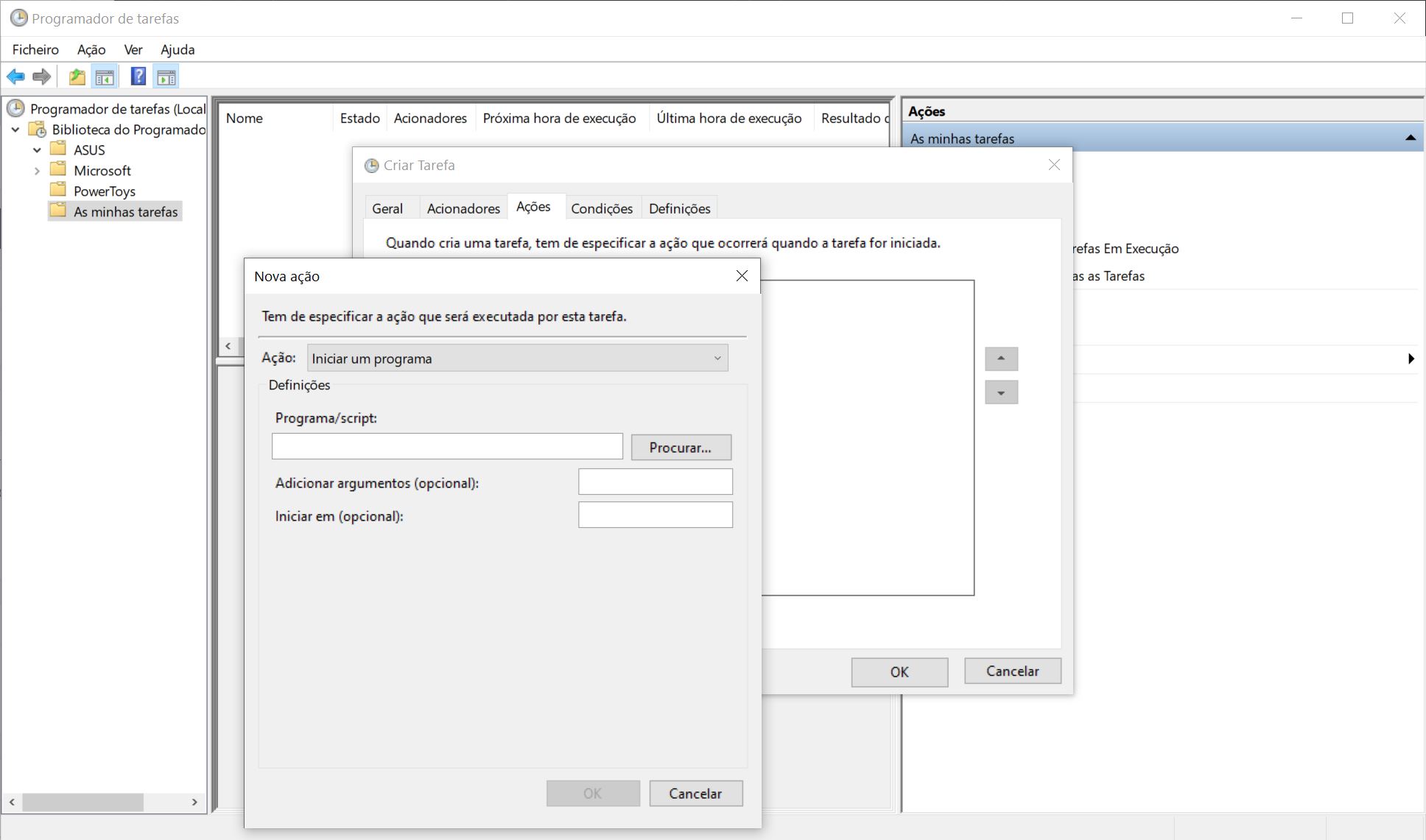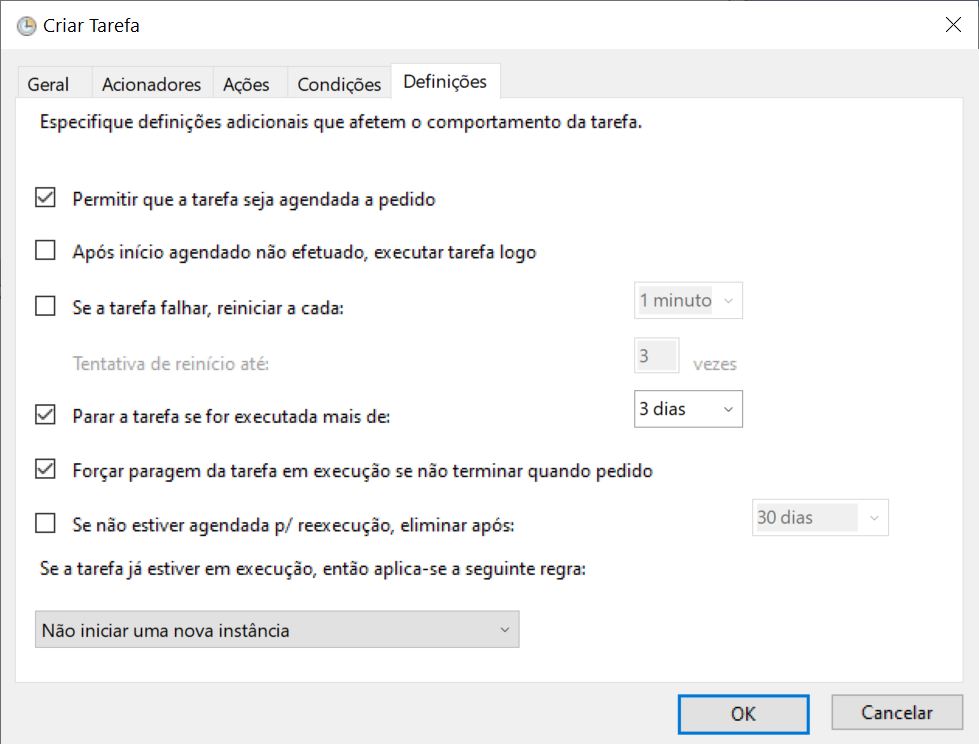Como alternar automaticamente entre os modos claro e escuro no Windows 10

Além da grande quantidade de opções de personalização, o Windows 10 inclui dois modos de cor, um escuro e um claro, que, como nome indica, servem para aplicar tons escuros ou mais claros às interfaces das aplicações e do sistema operativo, como o menu ‘Iniciar’, ‘Barra de tarefas’ e ‘Centro de acção’.
Qualquer que seja o seu predileto, o Windows 10 facilita a alteração entre modos através da aplicação ‘Definições’. O que não oferece é uma forma para alternar entre os dois automaticamente, dependendo da hora. Função que já existe noutros sistemas operativos, como o XBox One.
Se quiser que o sistema alterne entre o modo claro e escuro automaticamente, pode criar um processo automático através do ‘Programador de tarefas’ em conjunto com alguns comandos de Powershell para alterar o Registo e fazer com que o sistema altere o modo sozinho, dependendo da hora.
Neste guia para Windows 10 vai aprender a configurar o seu dispositivo para alternar entre o modo claro e escuro, dependendo da hora.
Aviso: Não se esqueça que editar o Registo do Windows é arriscado e se for feito de forma errada pode causar danos à sua instalação do Windows. Por isso, recomendamos que faça uma cópia de segurança do sistema antes de avançar só para evitar problemas, caso algo corra mal.
Como mudar automaticamente do modo escuro para o modo claro no Windows 10
Abra o menu ‘Iniciar’ e procure por ‘Programador de tarefas’ e abra a aplicação.
Clique e ‘Biblioteca do Programador de tarefas’ no espaço da esquerda e depois aceda ao menu ‘Acção’ e escolha a opção ‘Nova pasta’. Insira um nome (por exemplo: ‘As minhas tarefas’) e clique em OK.
Este passo serve para separar as tarefas que vamos criar das outras que já existem e assim manter o ‘Programador de tarefas’ organizado.
Clique em ‘As minhas tarefas’ e depois aceda ao menu ‘Acção’ e escolha a opção ‘Criar tarefa’.
No separador ‘Geral’, no campo ‘Nome’, insira um nome que indique para que serve esta tarefa. Por exemplo ‘Mudar_modo_claro’. Em ‘Opções de segurança’, escolha a opção ‘Executar independentemente de o utilizador ter sessão iniciada’.
Ligue a opção ‘Não armazene a palavra-passe. A tarefa só terá acesso aos recursos do computador local’.
Clique no separador ‘Acionadores’ e clique em ‘Novo’.
Em ‘Começar a tarefa’ escolha a opção ‘Numa agenda’. Em ‘Definições’ escolha a opção ‘Diária’. Defina a hora em que o Windows vai activa o modo claro. Por exemplo às 7:00 da manhã.
Clique em ‘OK’.
De seguida clique no separador ‘Acções’ e depois em ‘Novo’.
Copie e cole a linha abaixo para o campo ‘Programa/script’:
%SystemRoot%system32WindowsPowerShellv1.0powershell.exe
Copie e cole o comando abaixo para o campo ‘Adicionar argumentos (opcional)’:
New-ItemProperty -Path HKCU:SOFTWAREMicrosoftWindowsCurrentVersionThemesPersonalize -Name SystemUsesLightTheme -Value 1 -Type Dword -Force; New-ItemProperty -Path HKCU:SOFTWAREMicrosoftWindowsCurrentVersionThemesPersonalize -Name AppsUseLightTheme -Value 1 -Type Dword -Force
Este comando irá tentar criar as seguintes entradas DWORD SystemUsesLightTheme e AppsUseLightTheme no Registo do Windows e definir os respectivos valores para 1 que servem para desligar o modo escuro e ligar o modo claro de visualização do ‘Ambiente de trabalho’ e aplicações no Windows 10.
De seguida clique em ‘OK’.
Clique no separador ‘Definições’.
Ligue a opção ‘Após início agendado não efectuado, executar a a tarefa logo’. Isto faz com que o comando seja executado se o ‘Programador de tarefas’ falhar o agendamento devido ao computador estar em suspensão. Ligue também a opção ‘Se a tarefa falhar, reiniciar a cada:’ e certifique-se que as definições desta opção indicam ‘1 minuto’ e 3 tentativas de reinicio.
Clique em ‘OK’.
Assim que estes passos forem completados, quando chegar a hora definida, o Windows 10 vai mudar para o modo de visualização claro.
Como mudar automaticamente do modo claro para o modo escuro no Windows 10
Para alterar do modo de visualização claro para o escuro automaticamente siga estes passos:
Abra o menu ‘Iniciar’ e procure por ‘Programador de tarefas’ e abra a aplicação.
Clique em ‘As minhas tarefas’ e depois aceda ao menu ‘Acção’ e escolha a opção ‘Criar tarefa’.
No separador ‘Geral’, no campo ‘Nome’, insira um nome que indique para que serve esta tarefa. Por exemplo ‘Mudar_modo_escuro’. Em ‘Opções de segurança’, escolha a opção ‘Executar independentemente de o utilizador ter sessão iniciada’.
Ligue a opção ‘Não armazene a palavra-passe. A tarefa só terá acesso aos recursos do computador local’.
Clique no separador ‘Acionadores’ e clique em ‘Novo’.
Em ‘Começar a tarefa’ escolha a opção ‘Numa agenda’. Em ‘Definições’ escolha a opção ‘Diária’. Defina a hora em que o Windows vai activa o modo escuro. Por exemplo às 18:30.
Copie e cole a linha abaixo para o campo ‘Programa/script’:
%SystemRoot%system32WindowsPowerShellv1.0powershell.exe
Copie e cole o comando abaixo para o campo ‘Adicionar argumentos (opcional)’:
%SystemRoot%system32WindowsPowerShellv1.0powershell.exe
Copie e cole o comando abaixo para o campo ‘Adicionar argumentos (opcional)’:
New-ItemProperty -Path HKCU:SOFTWAREMicrosoftWindowsCurrentVersionThemesPersonalize -Name SystemUsesLightTheme -Value 0 -Type Dword -Force; New-ItemProperty -Path HKCU:SOFTWAREMicrosoftWindowsCurrentVersionThemesPersonalize -Name AppsUseLightTheme -Value 0 -Type Dword -Force
Tal como na primeira parte deste tutorial, este comando irá tentar criar as seguintes entradas DWORD SystemUsesLightTheme e AppsUseLightTheme no Registo do Windows e definir os respectivos valores para 1 que servem para desligar o modo claro e ligar o modo escuro de visualização do ‘Ambiente de trabalho’ e aplicações no Windows 10.
De seguida clique em ‘OK’.
Clique no separador ‘Definições’.
Ligue a opção ‘Após início agendado não efectuado, executar a a tarefa logo’. Isto faz com que o comando seja executado se o ‘Programador de tarefas’ falhar o agendamento devido ao computador estar em suspensão. Ligue também a opção ‘Se a tarefa falhar, reiniciar a cada:’ e certifique-se que as definições desta opção indicam ‘1 minuto’ e 3 tentativas de reinicio.
Clique em ‘OK’.
Assim que estes passos forem completados, quando chegar a hora definida, o Windows 10 vai mudar para o modo de visualização escuro.
Se quiser certificar-se que as tarefas que acabou de criar estão a funcionar pode clicar com o botão direito do rato em cima delas e escolha a opção ‘Executar’.
Se quiser voltar atrás pode voltar ao ‘Programador de tarefas’ para apagar as tarefas que criou e voltar a usar as definições do Windows.
RECOMENDADO
Tagus Park – Edifício Tecnologia 4.1
Avenida Professor Doutor Cavaco Silva, nº 71 a 74
2740-122 – Porto Salvo, Portugal
online@medianove.com