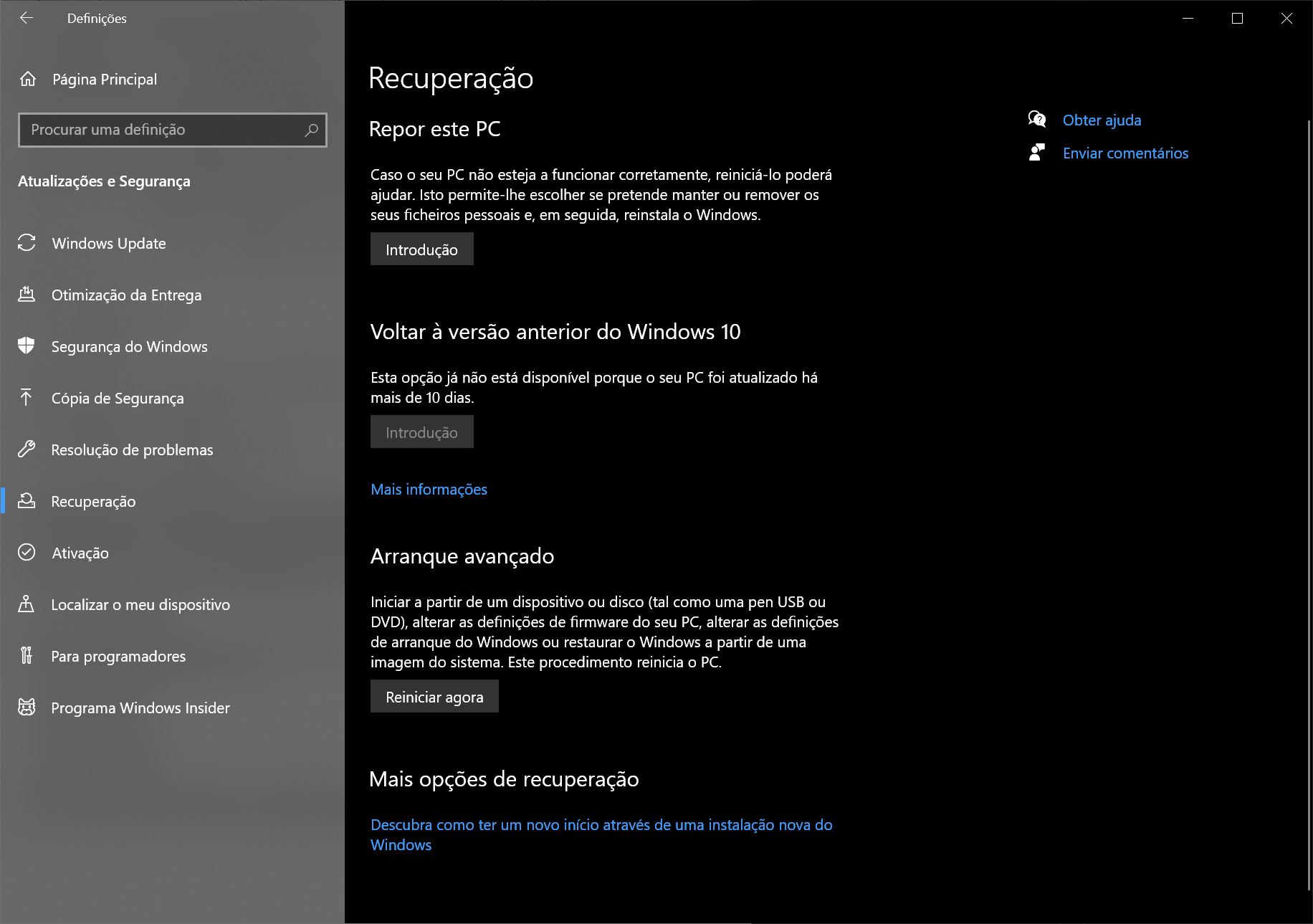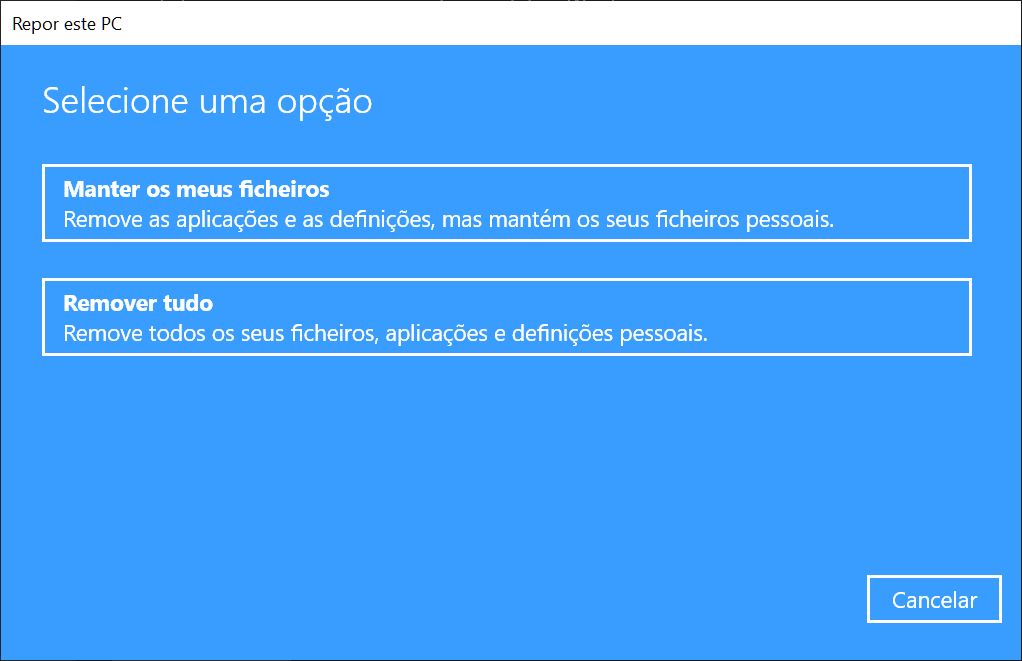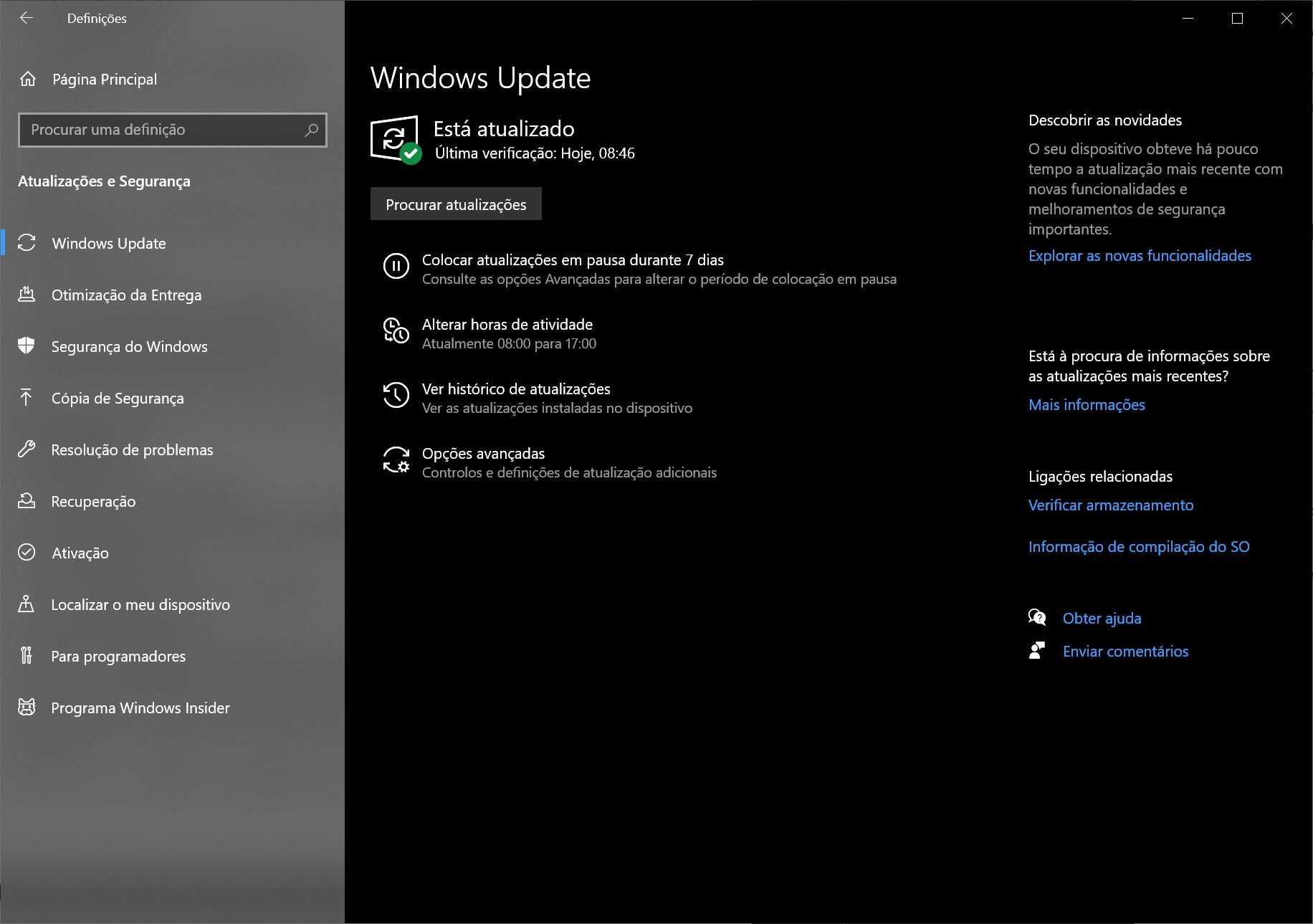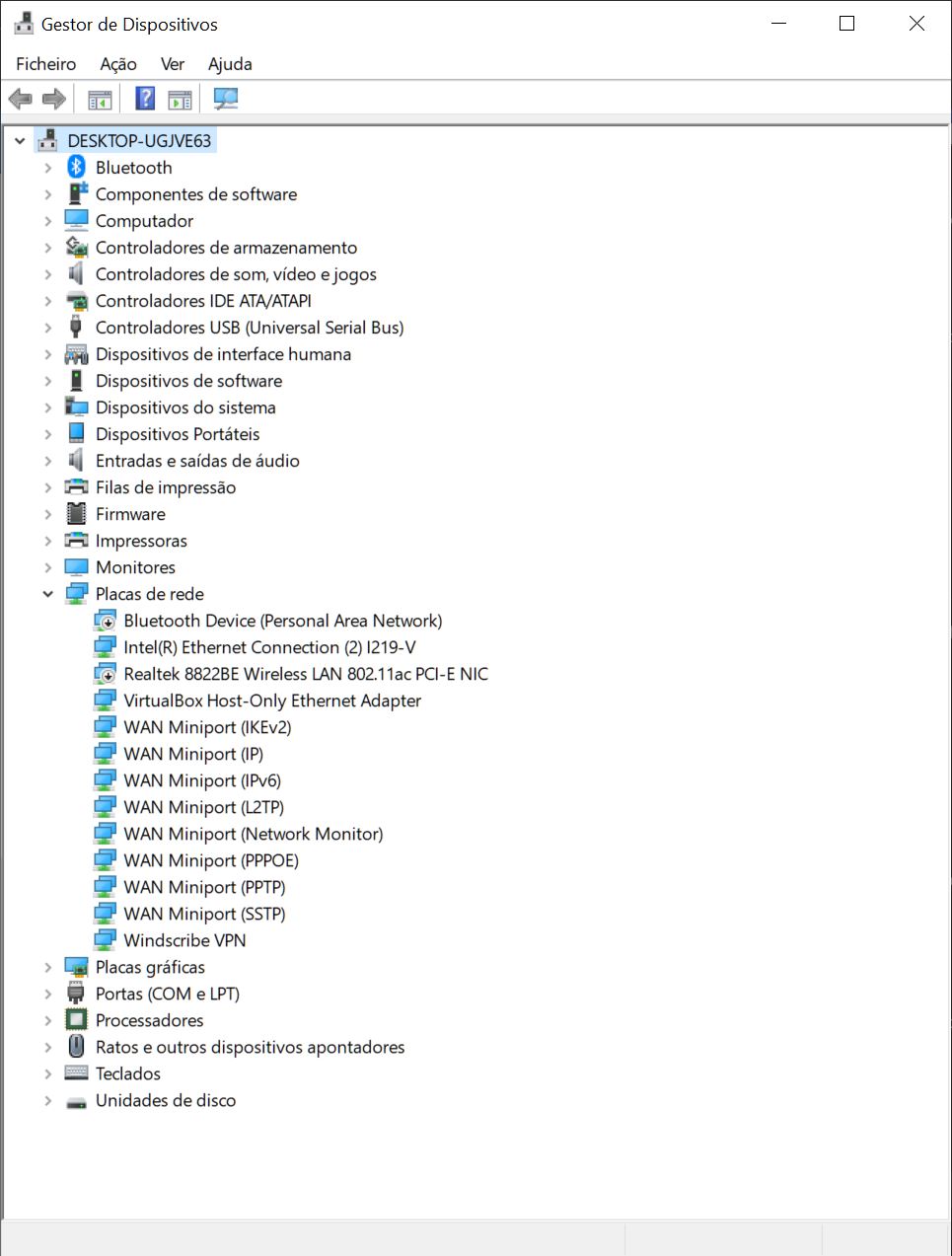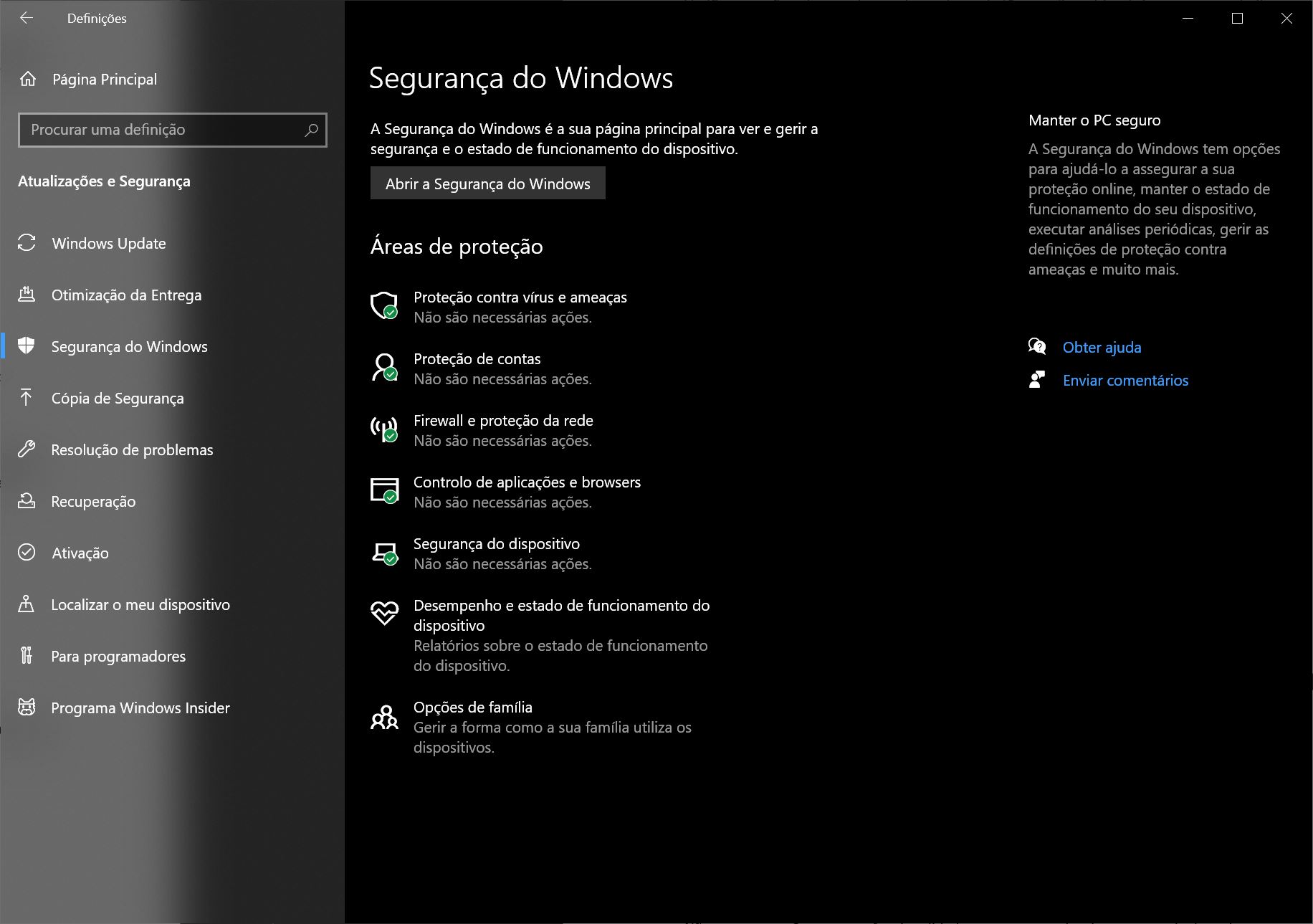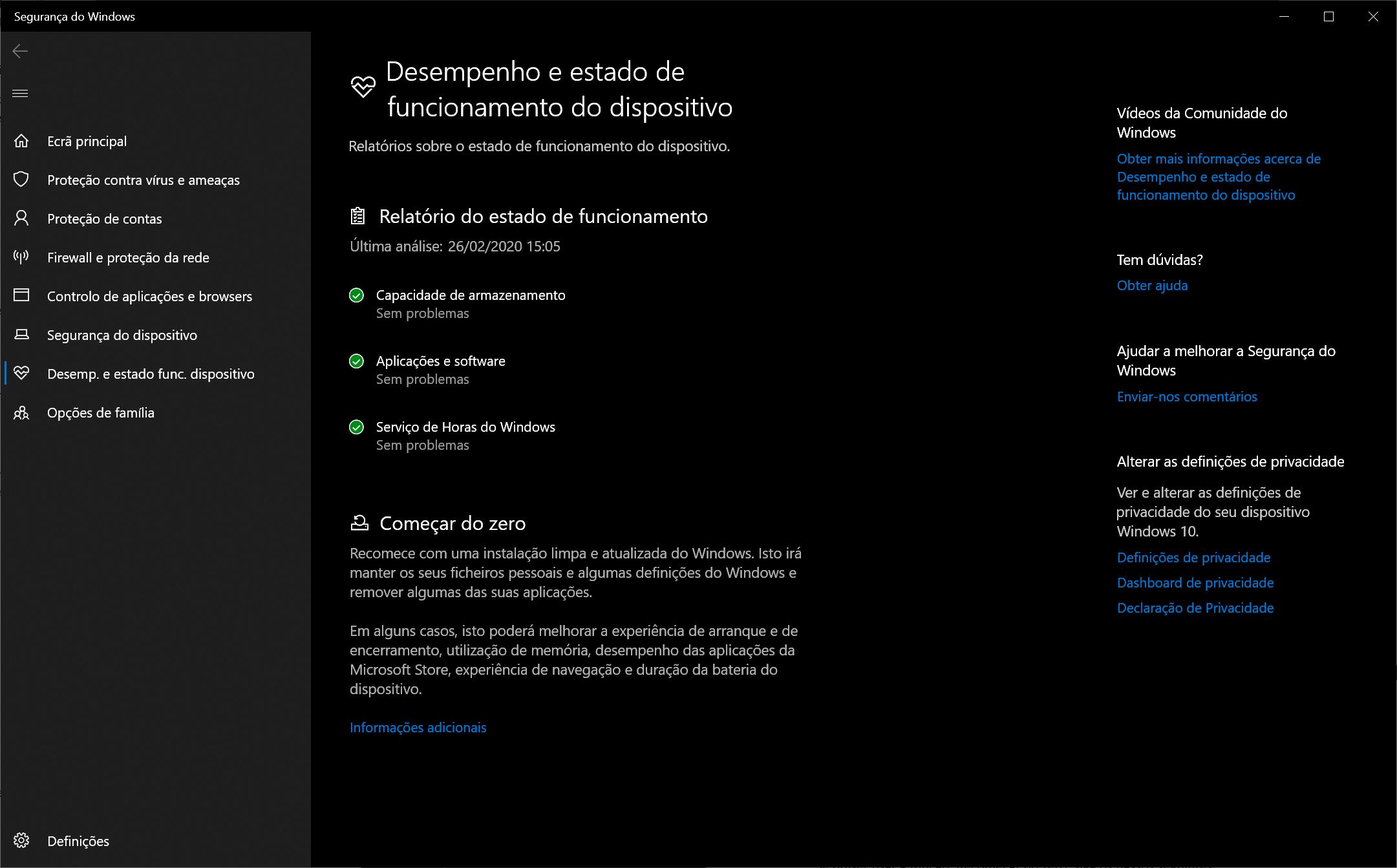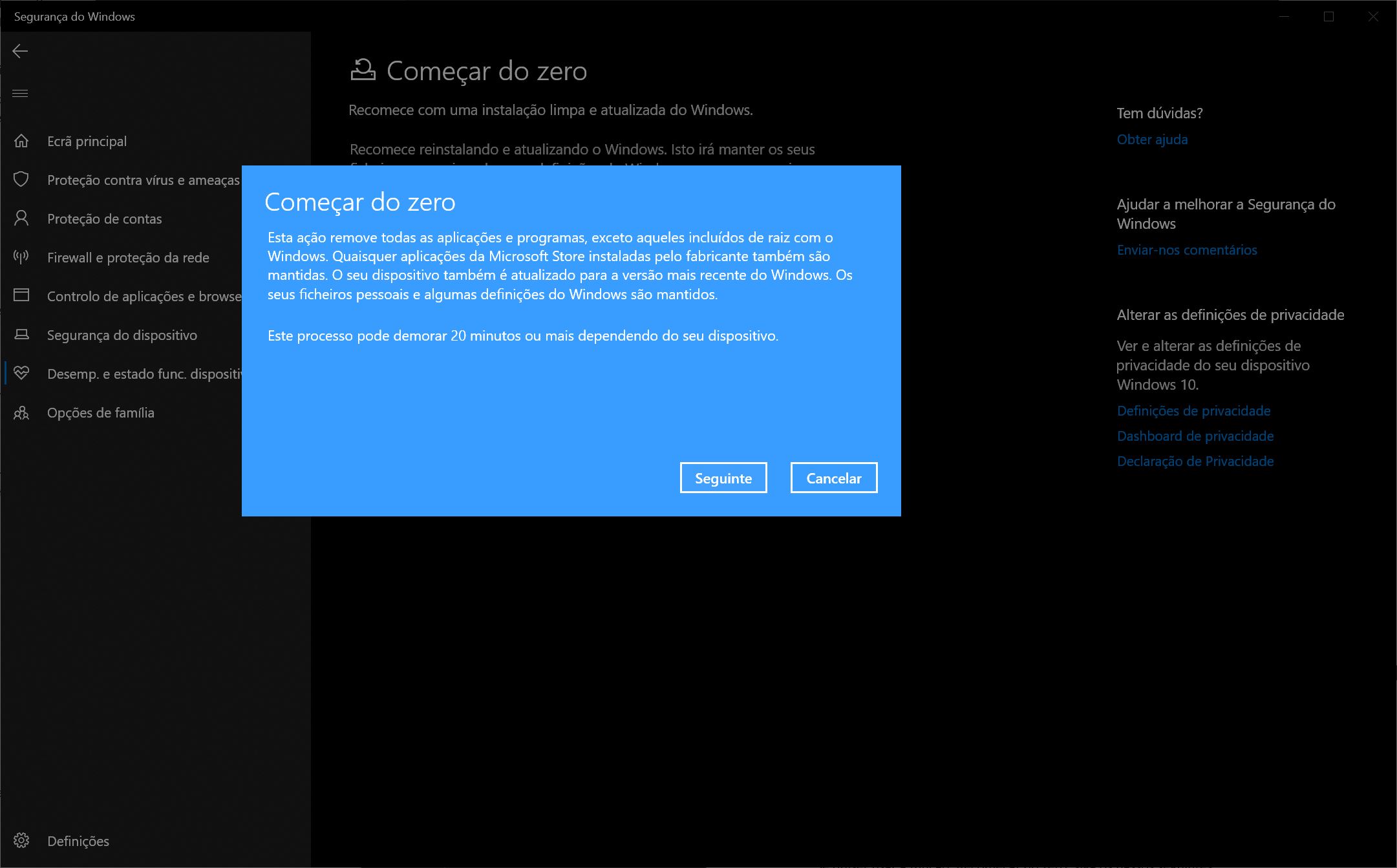Como repor as definições de fábrica num PC com Windows 10

Apesar de o Windows 10 ser um sistema operativo muito mais fiável que as versões anteriores, ao longo da sua utilização vai de certeza encontrar problemas que podem ir desde dificuldades em arrancar ou encerrar, até problemas relacionados como desempenho geral da máquina. É aqui que uma reposição (ou reset do Windows) das definições de fábrica do sistema operativo pode ajudar.
O Windows 10 inclui várias ferramentas que servem para devolver o computador ao estado em que estava quando o sistema operativo foi instalado, removendo todas as aplicações e ficheiros que foi acumulando ao longo do tempo. Existe mesmo uma opção de usar a imagem de disco original do sistema operativo em vez de uma imagem de instalação fornecida por um fabricante e que pode conter software que não lhe interessa instalar.
Não se esqueça de fazer uma cópia de segurança de todos os dados que não quiser perder!
Neste guia vamos mostrar-lhe as três opções diferentes para repor completamente um computador pessoal com Windows 10:
Como repor um computador com Windows 10 através da opção ‘Remover tudo’
Aceda às ‘Definições’ (menu ‘Iniciar’, roda dentada).
Clique em ‘Actualizações e segurança’ e depois em ‘Recuperação’ que está na coluna do lado esquerdo.
Em ‘Repor este PC’, clique no botão ‘Introdução’.
Na janela que aparece de seguida clique em ‘Remover tudo’.
Em opção pode clicar em ‘Alterar definições’ e depois em ‘Apagar todos os dados’. Esta funcionalidade deve ser usada apenas quando está a preparar um computador para venda porque apaga fisicamente todos os sectores do disco e, por isso, demora mais tempo que o método normal.
Clique em ‘Confirmar’.
Pode também ver que drives serão afectadas clicando no botão ‘Mostrar-me a lista de drives que serão afectadas’.
Clique no botão ‘Anterior’, depois em ‘Seguinte’ e finalmente em ‘Repor’.
Depois de completar estes passos, o assistente vai apagar todas as drives de sistema, dependendo das opções que escolheu, depois instala uma cópia limpa do Windows 10 com as definições de fábrica.
Passos de depois da reposição
Se estiver a preparar um computador para venda não tem de fazer mais nada. Se estiver a repor um computador para começar de novo com uma instalação limpa, terá de procurar actualizações, certificar-se que tem os drivers todos instalados, reinstalar aplicações e restaurar os seus ficheiros a partir de uma cópia de segurança.
Verificar se existem actualizações
Para procurar e instalar actualizações do Windows 10 faça o seguinte:
Aceda às ‘Definições’, clique em ‘Actualizações & Segurança’, clique em ‘Windows update’.
Clique em ‘Procurar actualizações’.
De seguida, o Windows vai procurar e instalar todas as actualizações e drivers de hardware que estiverem disponíveis para o sistema operativo.
Verificar e instalar drivers à mão
Clique com o botão direito do rato no botão ‘Iniciar’ e depois escolha ‘Gestor de dispositivos’ no menu que aparece.
Verifique se não existe nenhuma classe chamada ‘Outros dispositivos’. A sua presença indica normalmente a existência de componentes que não têm drivers instalados.
Para instalar os respectivos drivers aceda ao site do fabricante para descarregar e depois instalar os drivers para esse hardware.
Como repor um computador com Windows 10 mantendo os seus ficheiros
Aceda às ‘Definições’, clique em ‘Actualização e segurança’ e depois clique em ‘Recuperação’.
Em ‘Repor este PC’, clique no botão ‘Introdução’.
Clique em ‘Manter os meus ficheiros’ e depois em ‘Seguinte’.
Em opção pode clicar na lista para ver que aplicações é que serão removidas durante o processo de reset do PC.
Clique em ‘Anterior’ e depois em ‘Repor’.
Depois de completar estes passos, o sistema operativo voltará a assumir as definições de fábrica, mas os seus ficheiros não serão removidos do disco. Terá, no entanto, de voltar a instalar as aplicações, actualizações do sistema operativo e os drivers de hardware.
Como repor um computador com Windows 10 usando a opção ‘Começar do zero’
Esta funcionalidade funciona mais ou mesmo da mesma forma que a reposição mantendo os ficheiros, mas neste caso é utilizada a imagem original do Windows fornecida pela Microsoft, em vez dos ficheiros de instalação fornecidos pelo fabricante do computador. Se estiver a usar um PC de marca (HP, Dell, Acer, ASUS, etc.) é recomendado usar a funcionalidade ‘Repor o PC’ que usa o ficheiro de imagem isto porque já contém todos os drivers necessários para o funcionamento correcto do computador.
Se quiser usar a função ‘Recomeçar do zero’ siga os passos seguintes
Não se esqueça: Se usar esta funcionalidade num computador de marca, poderá perder a capacidade de usar a imagem de software do fabricante em reposições futuras. Mas poderá repor sempre o sistema usando a imagem Windows 10 original.
No painel de controlo ‘Actualizações e segurança’ clique em ‘Segurança do Windows’ na coluna da esquerda.
Clique em ‘Desempenho e estado de funcionamento do dispositivo’.
Em ‘Começar do zero’ clique em ‘Informações adicionais’ e de seguida em ‘Introdução’.
Depois é-lhe mostrada uma lista de aplicações que serão removidas e que terá de voltar a instalar se quiser usá-las outra vez.
Clique em ‘Seguinte’ e depois em ‘Iniciar’.
Quando o processo estiver completo a imagem de software original do Windows 10 será usada para repor o computador. Não se esqueça que terá de voltar a instalar as aplicações que quiser voltar a usar. Também terá de instalar os drivers e actualizações do sistema operativo. Pode usar o processo descrito acima.
RECOMENDADO
Tagus Park – Edifício Tecnologia 4.1
Avenida Professor Doutor Cavaco Silva, nº 71 a 74
2740-122 – Porto Salvo, Portugal
online@medianove.com