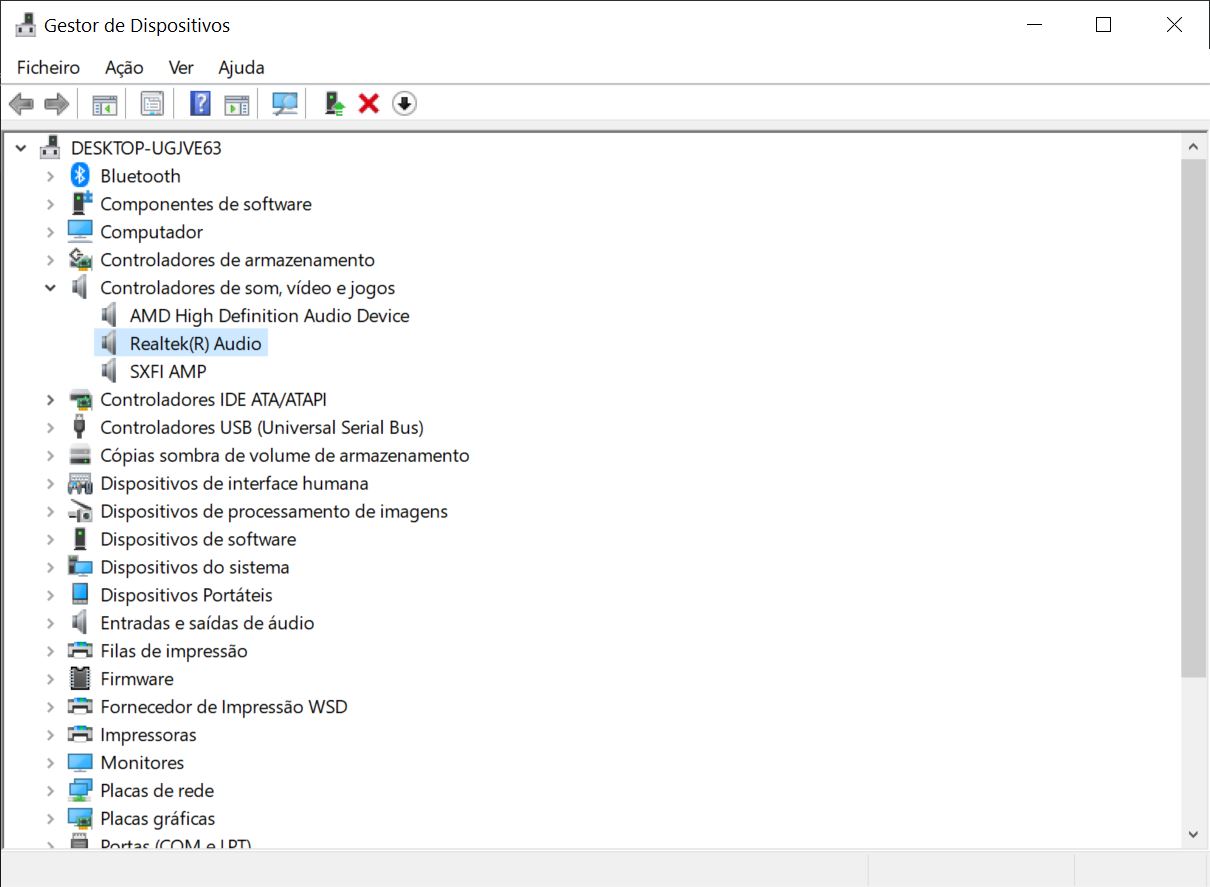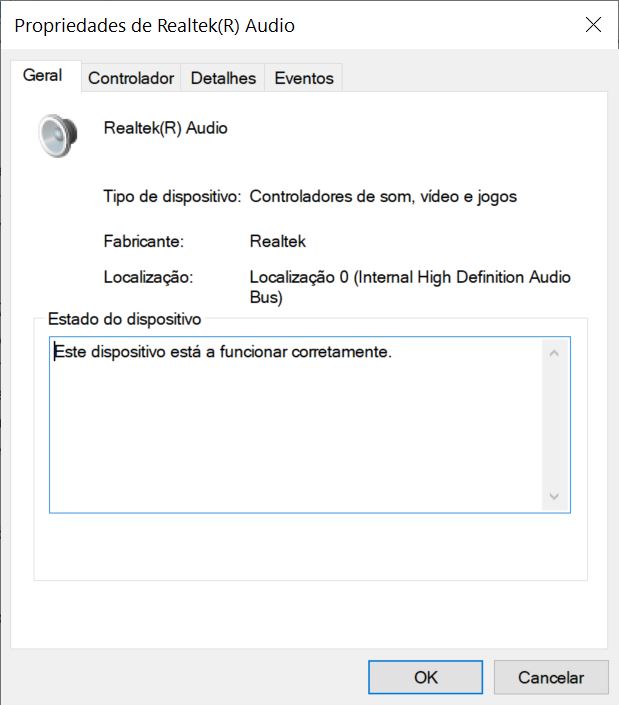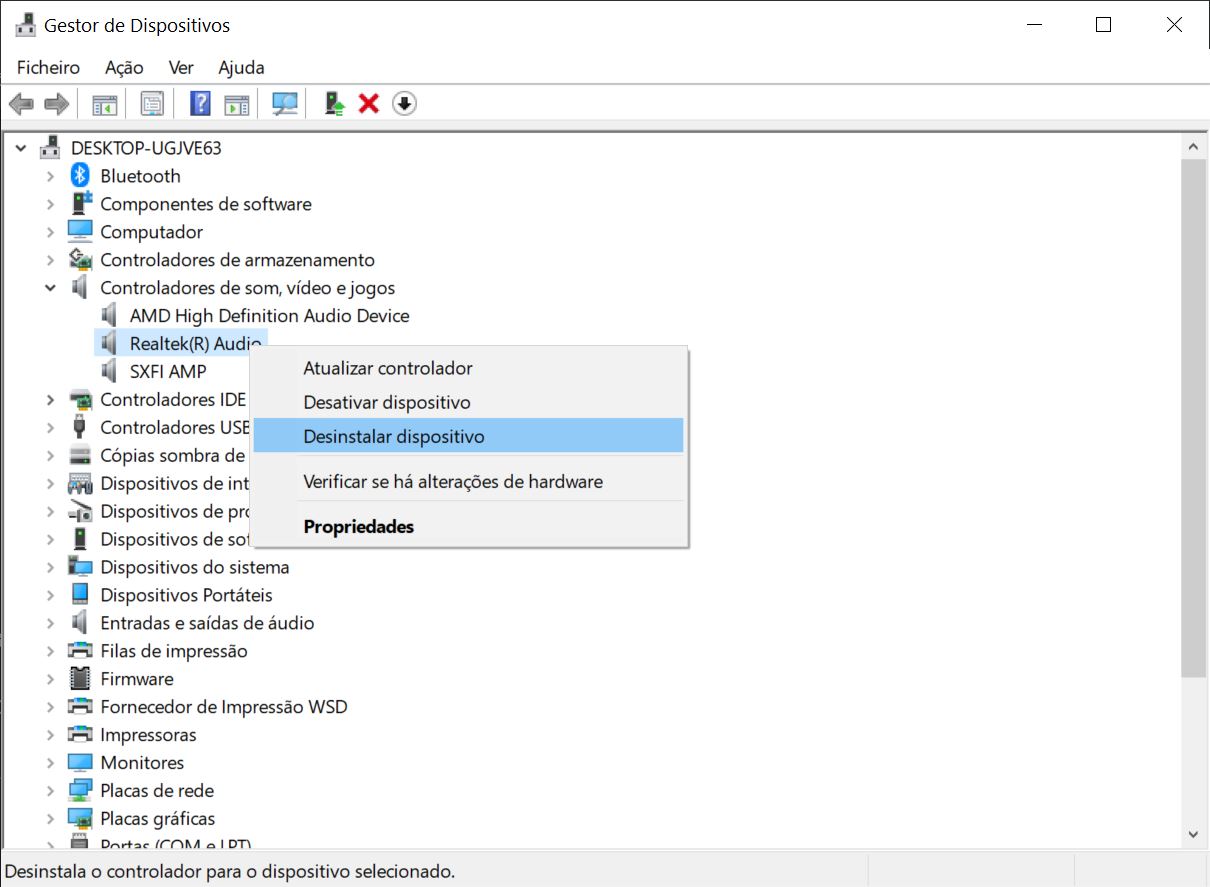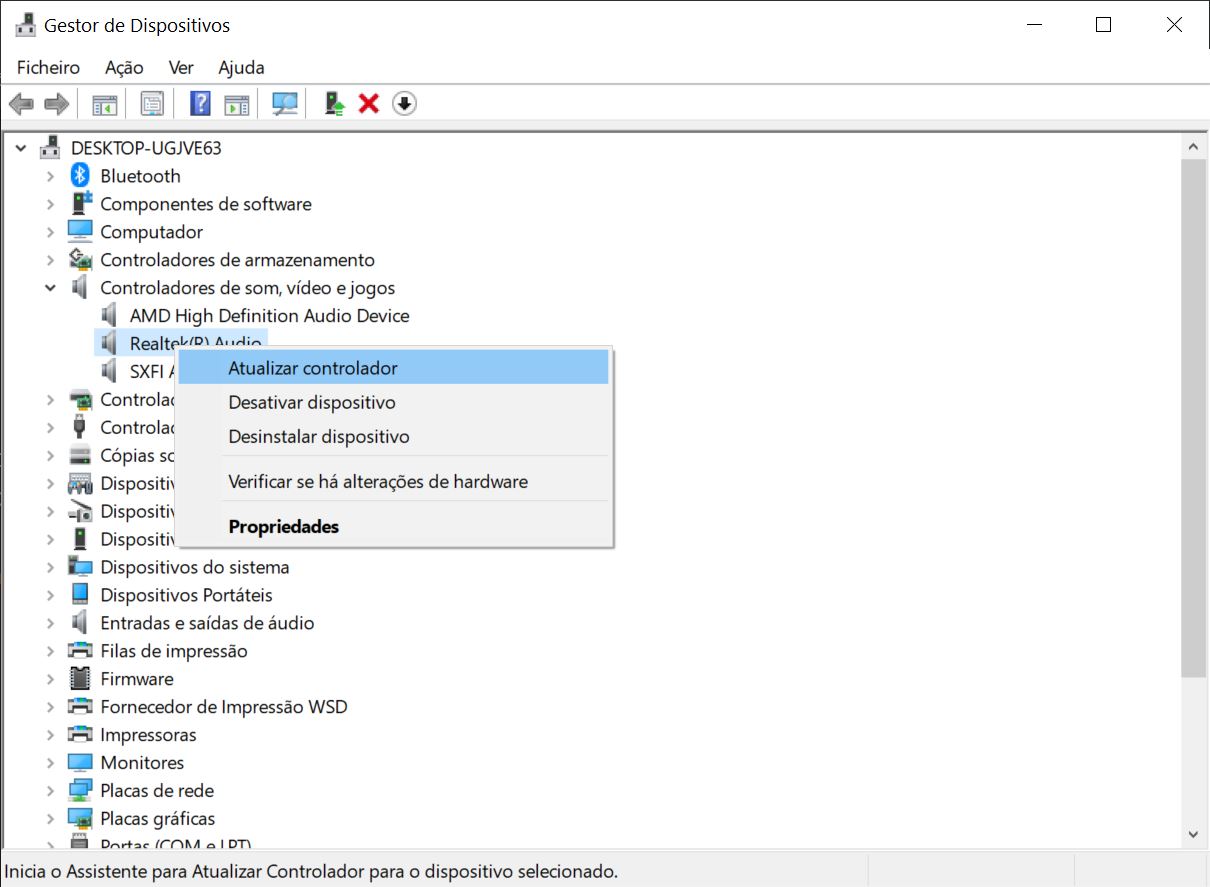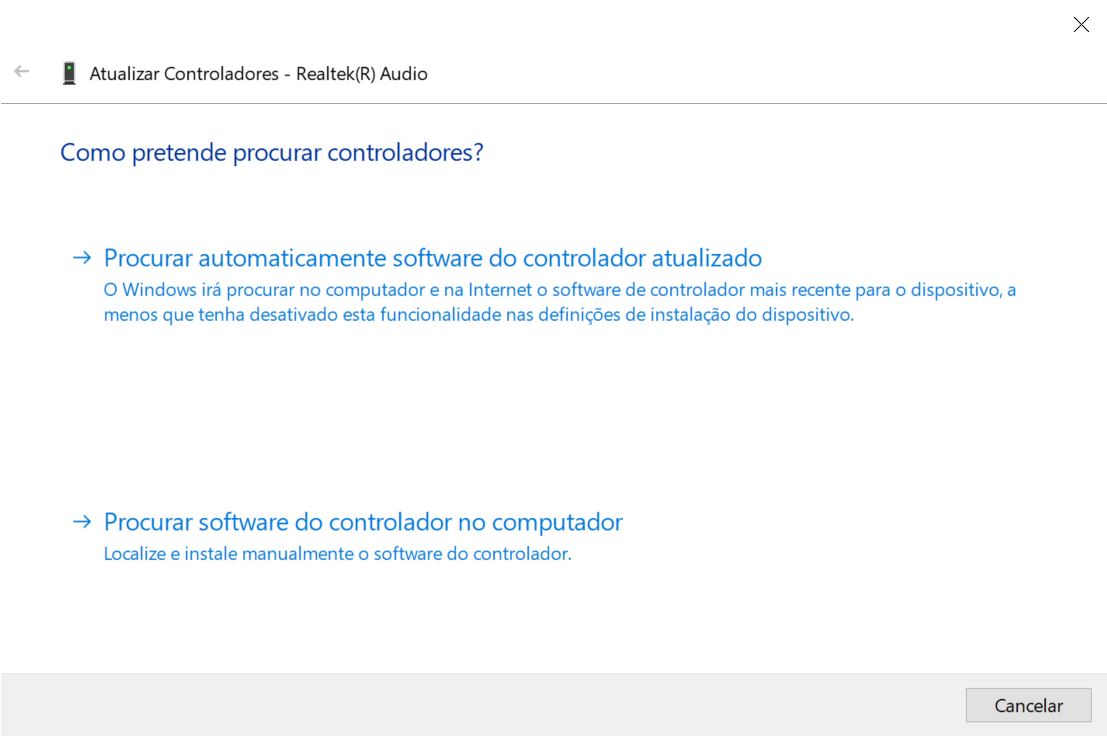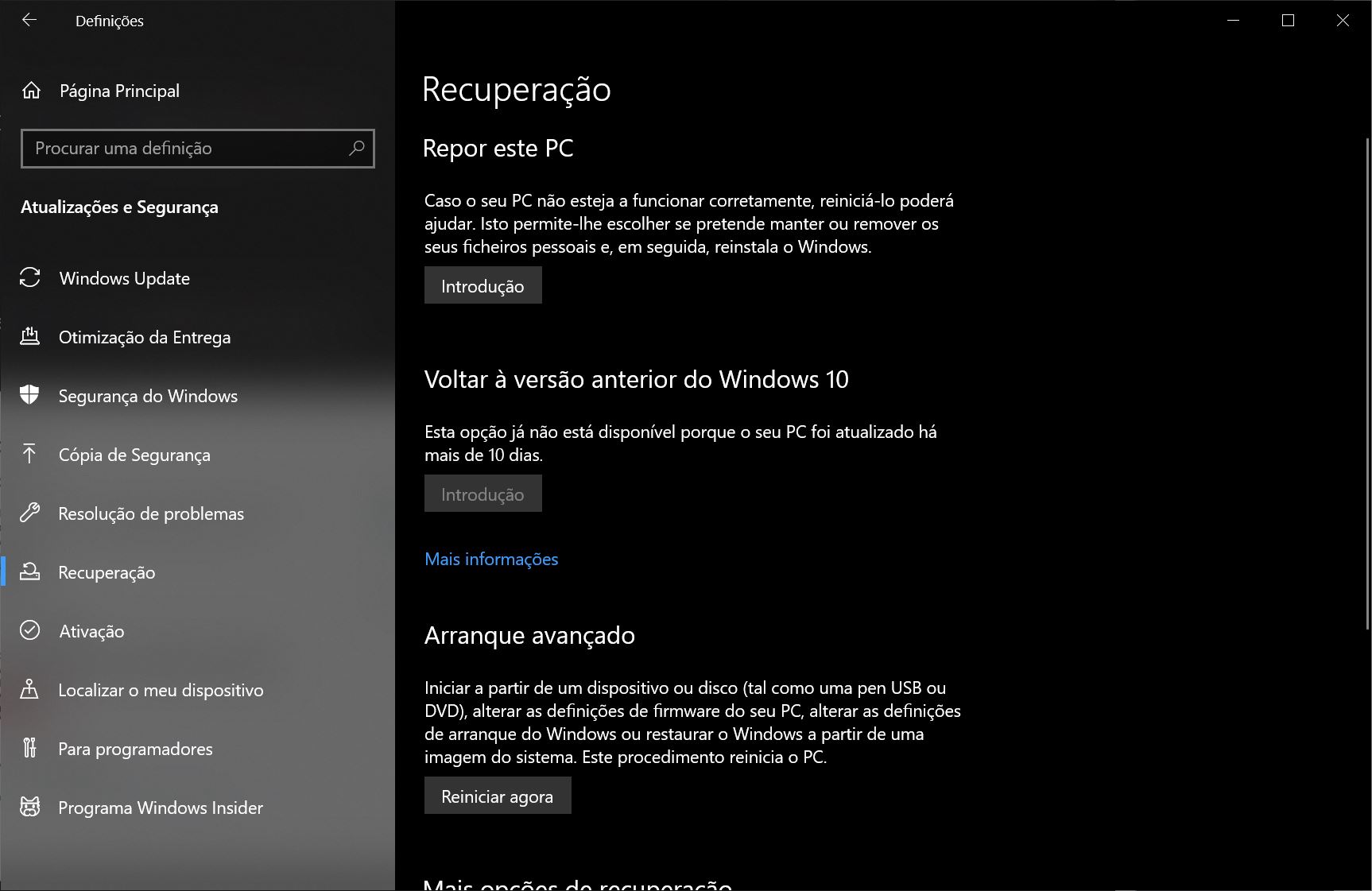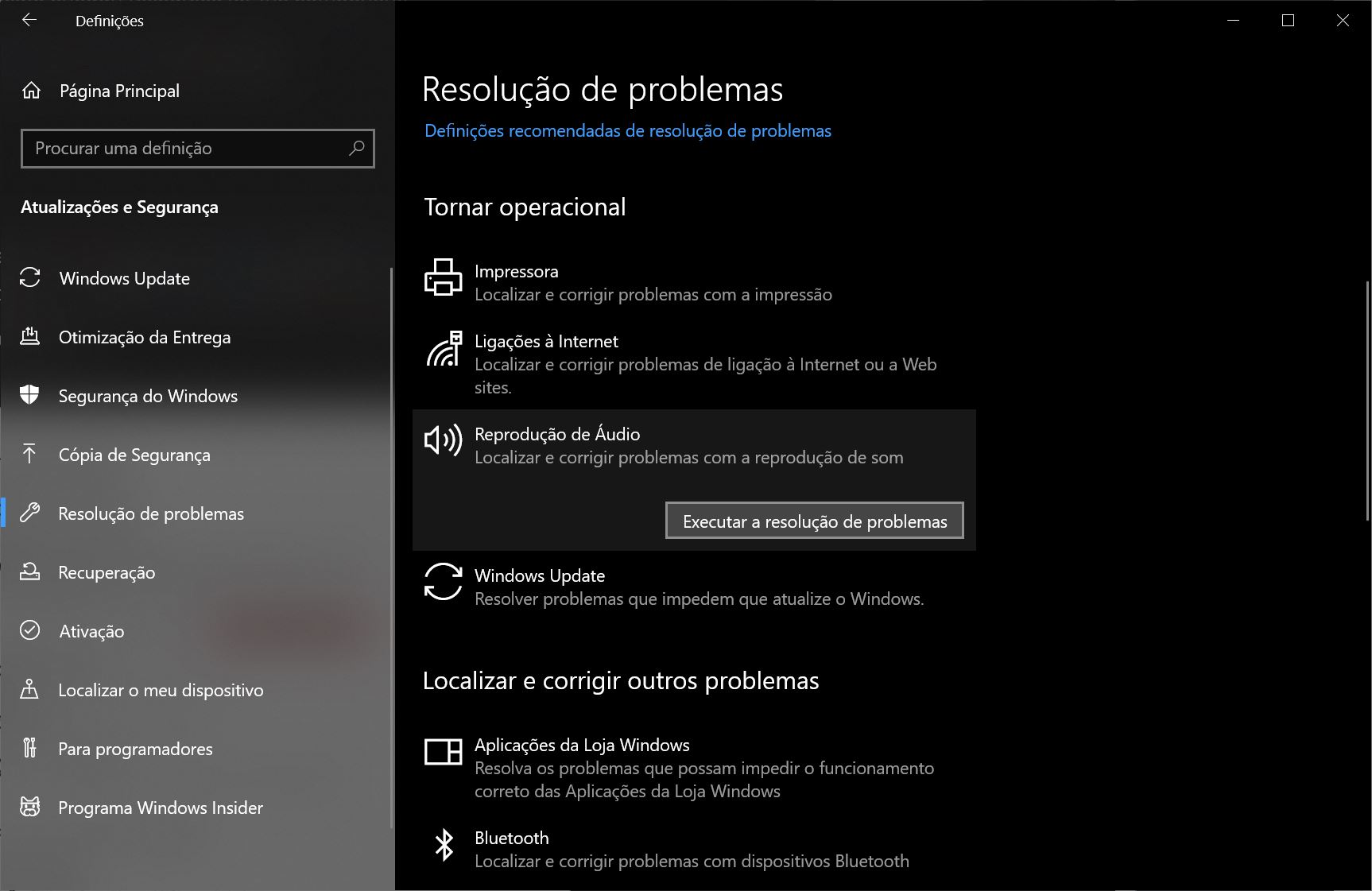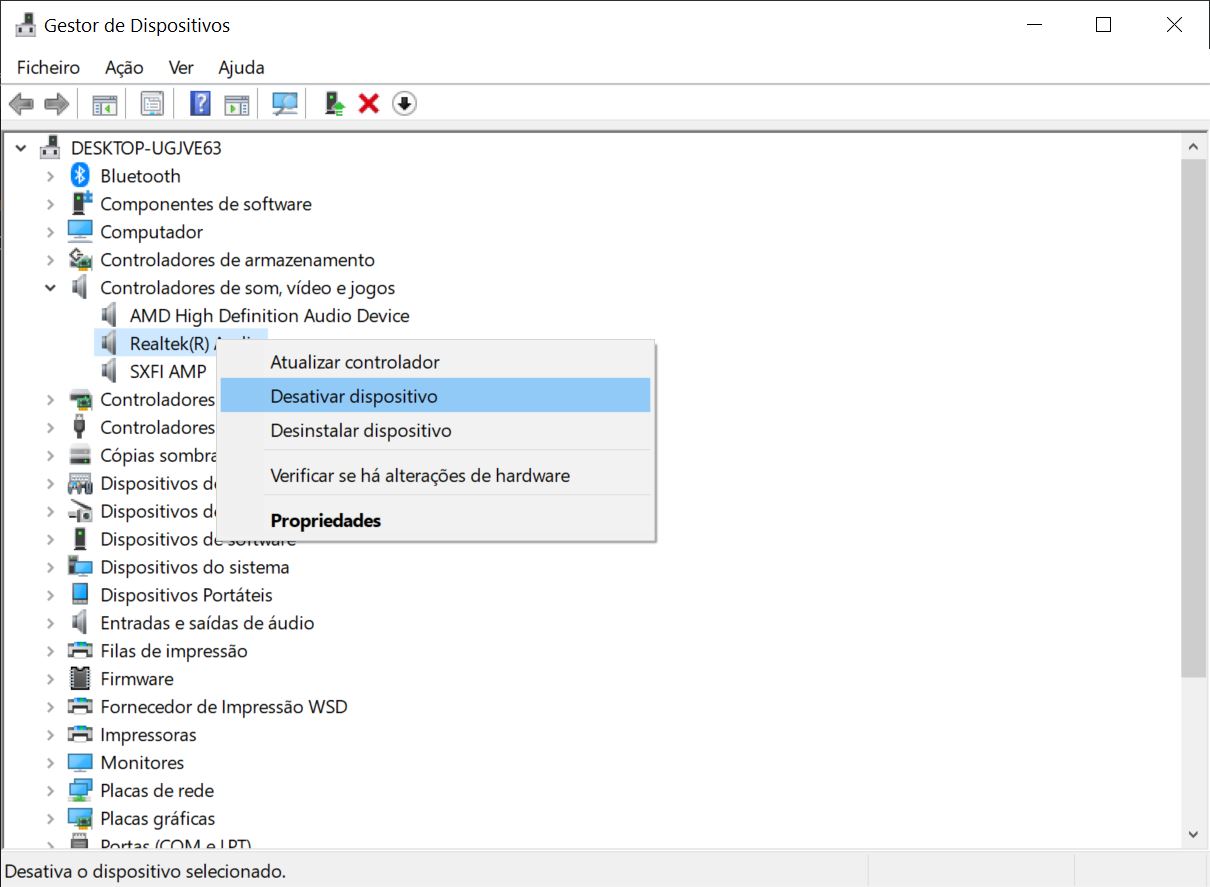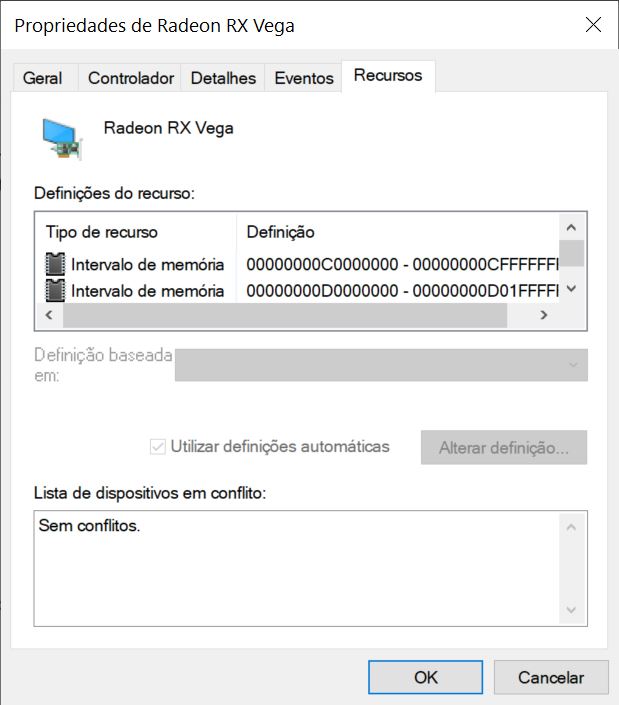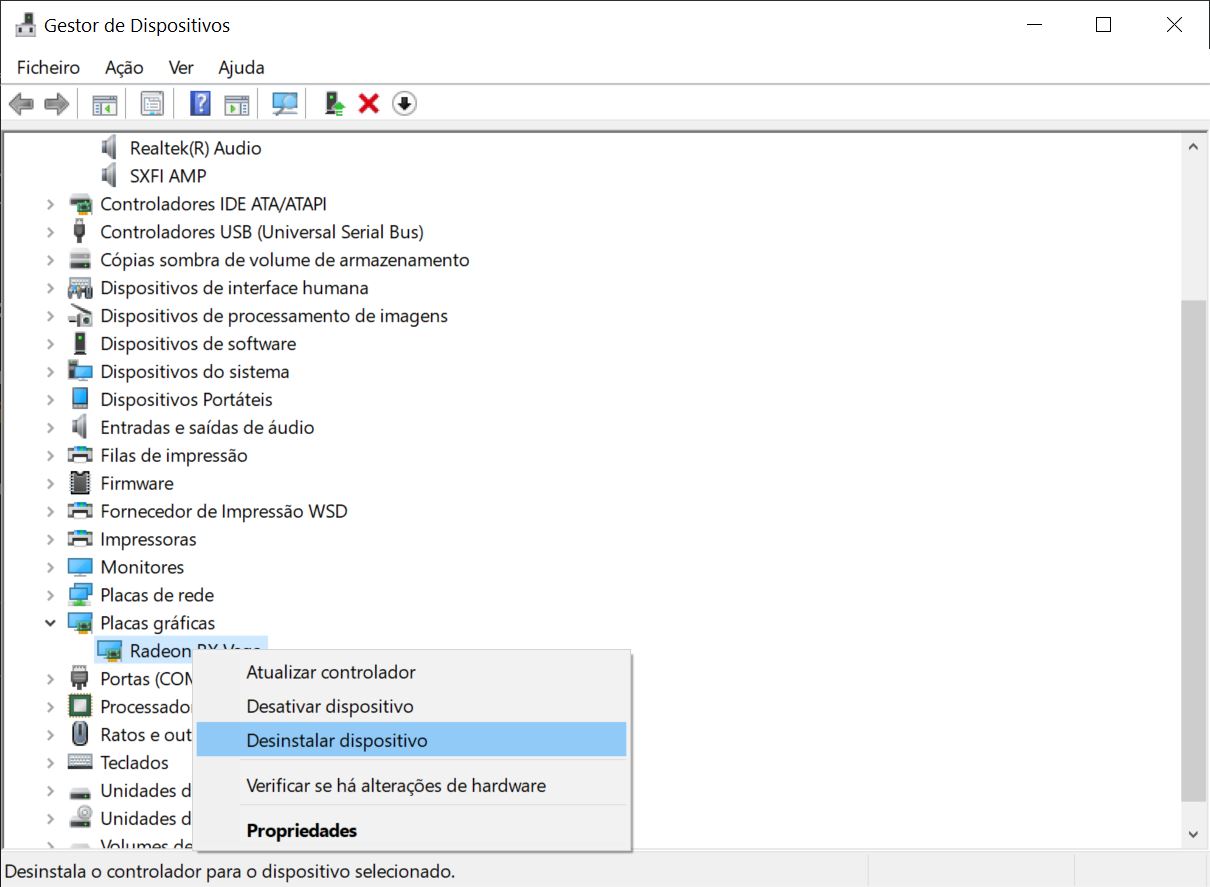Como resolver problemas de hardware no Windows com o gestor de dispositivos

Todos os dispositivos de hardware que estão instalados no seu computador geram um código de estado no Gestor de Dispositivos do Windows que serve para se conseguir saber se esse componente está operacional ou se está com problemas.
Se notar que um qualquer componente está a dar problemas ou que tem um ponto de exclamação amarelo, um ‘x’ vermelho ou uma seta para baixo no Gestor de Dispositivos, saber o que querem dizer os códigos é o primeiro passo para diagnosticar e resolver o problema.
Neste guia vamos ver como se consegue ler o estado dos componentes que estão instalados no seu computador e que passos se podem dar para resolver os problemas mais comuns.
Como verificar o estado do hardware do computador através do Gestor de Dispositivos do Windows
Para verificar o estado do hardware do seu computador siga estes passos:
Aceda ao menu ‘Iniciar’ e escreva ‘Gestor de Dispositivos’. Clique no primeiro resultado para o abrir.
Clique no sinal de maior junto do nome da classe de dispositivos que quiser diagnosticar para a expandir e mostrar todo o hardware que está agrupado nessa classe.
Clique com o botão direito em cima do nome do dispositivo que quiser diagnosticar e escolha a opção ‘Propriedades’ no menu de contexto.
No separador ‘Geral’ existe uma caixa denominada ‘Estado do dispositivo’ que lhe mostra exactamente em que estado é que esse dispositivo se encontra nesse momento.
Se nessa caixa estiver algo como ‘Este dispositivo está a funcionar correctamente’ então esse dispositivo não está com nenhum problema.
Se esse componente não estiver a funcionar correctamente, verá uma descrição do problema seguido de um código de erro. Por exemplo, se vir ‘erro 22’ isso quer dizer que esse dispositivo foi desactivado e terá de ser activado para corrigir o problema.
Existem muitos códigos de erro diferentes e dependendo da mensagem, a solução também é sempre diferente.
Aqui está uma lista do que querem dizer os códigos de erro do Windows que indicam problemas que podem ser resolvidos através de uma reinstalação do driver (ou controlador) para esse hardware:
Código 1: Este dispositivo não está configurado correctamente.
Código 3: O controlador para este dispositivo pode estar corrompido, ou o seu sistema pode estar com pouca memória ou outros recursos.
Código 10: Não é possível iniciar este dispositivo. Tente actualizar os controladores de dispositivo para este dispositivo. (Esta mensagem indica que não foi dada uma razão concreta para o erro).
Código 18: Reinstale os controladores para este dispositivo.
Código 24: Este dispositivo não está presente, não está a funcionar correctamente, ou não tem todos os controladores instalados. (Esta mensagem indica que ocorreu um problema físico com o hardware em questão ou que há um problema com o driver.)
Código 28: Os controladores para este dispositivo não estão instalados.
Código 31: Este dispositivo não está a funcionar correctamente porque o Windows não consegue carregar os controladores necessários para o dispositivo.
Código 32: Foi desactivado um controlador (serviço) para este dispositivo. Um controlador alternativo pode fornecer esta funcionalidade. (Esta mensagem quer dizer que a chave do Registo que dá ordem para iniciar este dispositivo está configurada para estar desactivada.)
Código 37: O Windows não consegue inicializar o controlador para este dispositivo. Esta mensagem indica que o driver retornou uma mensagem de falha.
Código 39: O Windows não consegue carregar o controlador de dispositivo para este hardware. O controlador pode estar danificado ou em falta.
Código 40: O Windows não consegue aceder a este hardware uma vez que as respectivas informações de chave de registo existentes no registo não existem ou estão gravadas incorrectamente.
Código 41: O Windows carregou com êxito o controlador de dispositivo para este hardware mas não consegue localizar o dispositivo de hardware. (Este problema acontece normalmente quando instala um dispositivo que não é plug and play e o sistema não o consegue encontrar.)
Código 43: O Windows parou este dispositivo porque ele reportou problemas.
Código 48: O software para este dispositivo foi bloqueado desde o início porque parece ter problemas com o Windows. Contacte o fornecedor de hardware para um novo controlador.
Código 50: O Windows não consegue aplicar todas as propriedades para este dispositivo. Propriedades do dispositivo podem incluir informações que descrevem as capacidades e definições (tais como definições de segurança por exemplo) do dispositivo. Para corrigir este problema, pode tentar reinstalar este dispositivo. No entanto, recomendamos que contacte o fabricante de hardware para um novo controlador.
Código 52: O Windows não consegue verificar a assinatura digital dos controladores necessários para este dispositivo. Uma alteração recente de hardware ou software pode ter instalado um ficheiro danificado ou com uma assinatura incorrecta, ou que possa ser software malicioso com origem desconhecida.
Ser vir qualquer um dos erros descritos acima, a solução passa pela instalação dos drivers desse hardware.
Para o fazer, siga estes passos:
Aceda ao menu ‘Iniciar’ e escreva ‘Gestor de Dispositivos’. Clique no primeiro resultado para o abrir.
Expanda a classe do hardware que tem o problema para que consiga ver todos os componentes.
Clique com o botão direito do rato em cima do nome do dispositivo que está a dar problemas e escolha a opção ‘Desinstalar dispositivo’.
De seguida clique em ‘Desinstalar’ na janela de confirmação.
Reinicie o computador.
Depois de completar estes passos, o Windows deve voltar a detectar o hardware e instalar os controladores do dispositivo automaticamente.
Se o problema persistir, tente actualizar o driver seguindo estes passos:
Aceda ao menu ‘Iniciar’ e escreva ‘Gestor de Dispositivos’. Clique no primeiro resultado para o abrir.
Expanda a classe do hardware que tem o problema para que consiga ver todos os componentes.
Clique com o botão direito do rato em cima do nome do dispositivo que está a dar problemas e escolha a opção ‘Actualizar controlador’.
Na janela seguinte escolha a opção ‘Procurar automaticamente software do controlador actualizado’.
Se o ‘Windows Update’ não tiver a última versão do driver que resolva o problema, pode também ir ao site do fabricante de hardware em questão para descarregar a última versão dos drivers e seguir as instruções para o instalar manualmente.
Resolver problemas através da reinicialização do computador
A lista seguinte inclui códigos de erro e descrições que podem ser resolvidos se reiniciar o computador:
Código 14: Este dispositivo não funciona correctamente até reiniciar o computador. Para reiniciar o computador agora, clique em reiniciar o computador.
Código 21: O Windows está a remover este dispositivo.
Código 38: O Windows não consegue carregar o controlador de dispositivo para este hardware uma vez que ainda existe na memória uma ocorrência anterior do controlador de dispositivo.
Código 42: O Windows não consegue carregar o controlador de dispositivo para este hardware uma vez que já existe um dispositivo duplicado em execução no sistema. (Esta mensagem quer dizer que existe um processo duplicado que está a causar um erro.)
Código 44: Uma aplicação ou serviço encerrou este dispositivo de hardware.
Código 54: Este é um código de problemas intermitentes atribuído enquanto um método de reposição ACPI está a ser executado. Se o dispositivo nunca for reiniciado devido a uma falha, irá estar bloqueado neste estado e o sistema deve ser reiniciado.
Estes problemas não são críticos e são facilmente resolúveis se reiniciar o computador
Para reiniciar o computador siga estes passos:
Abra o menu ‘Iniciar’.
Clique no botão que tem o ícone de energia.
Escolha a opção ‘Reiniciar’.
O computador vai reiniciar e o Gestor de Dispositivos já não deverá mostrar os erros anteriores.
Códigos de erro que não necessitam de atenção especial, ou qualquer acção da sua parte
A lista seguinte mostra os códigos de erro do Gestor de Dispositivos que simplesmente pode ignorar:
Código 45: Actualmente, este dispositivo de hardware não ligado ao computador. Para corrigir este problema, volte a ligar este dispositivo de hardware ao computador.
Código 46: Não é possível obter acesso a este dispositivo de hardware porque existe um processo a encerrar o sistema operativo. O dispositivo de hardware deverá funcionar correctamente próxima vez que iniciar o computador.
Código 51: Este dispositivo está actualmente a aguardar num outro dispositivo ou conjunto de dispositivos a iniciar.
Se aparecer qualquer uma destas mensagens de erro, não necessita de fazer nada. Trata-se apenas de um aviso que um determinado dispositivo foi desligado do computador.
Resolver códigos de erro relacionadas com o BIOS ou UEFI
A lista seguinte mostra os códigos de erro que podem ser resolvidos através de um ajuste nas definições da motherboard do seu computador:
Código 29: Este dispositivo está desactivado porque o firmware do dispositivo não lhe forneceu os recursos necessários.
Código 36: Este dispositivo está a pedir uma interrupção PCI mas está configurado para uma interrupção ISA (ou vice versa). Utilize o programa de configuração do sistema do computador para reconfigurar a interrupção para este dispositivo.
Para ligar o dispositivo a partir do BIOS ou UEFI, siga estas instruções:
Aceda às ‘Definições’ do Windows (roda dentada do menu ‘Iniciar’).
Clique em ‘Actualizações e segurança’ e depois em ‘Recuperação’ na coluna da esquerda.
Na secção ‘Arranque avançado’ clique em ‘Reiniciar agora’.
No ecrã que aparece depois do computador reiniciar, clique em ‘Resolução de problemas’.
Depois clique em ‘Avançado’ e de seguida clique em ‘Definições de Firmware UEFI’.
Depois de completar estes passos, se estiver a tentar resolver um problema com o código de erro 29 ligue o dispositivo através da interface do firmware. Se estiver a tentar resolver um problema com o código de erro 36 altere as definições da reserva de IRQ para tentar resolver o conflito (se for o caso).
A interface do firmware das motherboards difere de fabricante para fabricante e de modelo para modelo. Se necessita de instruções mais específicas veja no site de apoio técnico do fabricante do hardware.
Códigos de erro 33 e 35
Código 33: O Windows não consegue determine que recursos que são necessários para este dispositivo.
Código 35: O sistema firmware do computador não inclui informações suficientes para configurar e utilizar este dispositivo correctamente. Para utilizar este dispositivo, contacte o fabricante do computador para obter uma actualização de BIOS ou firmware.
Para resolver estes problemas aceda ao site de apoio técnico do fabricante da motherboard ou computador para descarregar e depois instalar a última versão do software para o BIOS ou Unified Extensible Firmware Interface (UEFI).
Se o problema persistir, peça ajuda aos serviços de apoio técnico do fabricante, ou substitua o componente que está a causar problemas.
Resolução de problemas com instruções específicas
A lista seguinte inclui códigos de erro específicos do Gestor de Dispositivos e as instruções para os resolver:
Código 9: O Windows não consegue identificar este hardware porque não tem um número de identificação de hardware válido. Para obter assistência, contacte o fabricante de hardware.
Resolução
O Windows não consegue identificar o componente em questão porque não dispõe de um número de identificação válido. Entre em contacto com o fabricante.
Código 12: Este dispositivo não consegue encontrar recursos livres que possa utilizar. Se pretende utilizar este dispositivo, terá de desactivar um dos outros dispositivos presentes neste sistema.
Resolução
Este código de erro indica que estão dois componentes a usar a mesma interrupção de hardware, acesso à memória ou ligações. Em alternativa o firmware não alocou recursos suficientes para que o componente funcione como deve ser.
Use o sistema de resolução de problemas do Windows para diagnosticar e resolver o problema:
Aceda às ‘Definições’ do Windows (roda dentada do menu ‘Iniciar’).
Clique em ‘Actualizações e segurança’ e depois em ‘Resolução de problemas’ na coluna da esquerda.
Escolha a resolução que se adapte ao problema que o seu computador tem. Por exemplo, se o problema estiver relacionado com a placa de rede clique em ‘Placa de rede’. Depois clique em ‘Executar a resolução de problemas’ e siga as instruções que vão aparecendo no ecrã.
Se o sistema de resolução de problemas não conseguiu resolver o problema com o componente em questão, pode ter de o desligar. Siga estes passos:
Aceda ao menu ‘Iniciar’ e escreva ‘Gestor de Dispositivos’. Clique no primeiro resultado para o abrir.
Clique no sinal de maior junto do nome da classe de dispositivos que quiser diagnosticar para a expandir e mostrar todo o hardware que está agrupado nessa classe.
Clique com o botão direito em cima do nome do dispositivo que quiser diagnosticar e escolha a opção ‘Desactivar dispositivo’ no menu de contexto e depois em ‘Sim’.
Em alternativa, se o problema persistir procure no site de apoio técnico do fabricante para ver se existem outros passos que possa dar ou contacte o apoio técnico directamente.
Código 16: O Windows não consegue identificar todos os recursos utilizados por este dispositivo. Para especificar recursos adicionais para este dispositivo, clique no separador recursos e preencha as definições em falta. Verifique a documentação do hardware para saber quais as definições a utilizar.
Resolução
A configuração do componente não foi feita até ao fim.
Para resolver este problema, verifique no site ou contacte o departamento técnico do fabricante para ver se existe alguma resolução específica para este problema.
Se o problema for com um dispositivo Plug and Play siga estes passos:
Aceda ao menu ‘Iniciar’ e escreva ‘Gestor de Dispositivos’. Clique no primeiro resultado para o abrir.
Clique no sinal de maior junto do nome da classe de dispositivos que quiser diagnosticar para a expandir e mostrar todo o hardware que está agrupado nessa classe.
Clique com o botão direito do rato em cima do dispositivo e escolha a opção ‘Propriedades’.
Clique no separador ‘Recursos’.
Em ‘Definições de recursos’, seleccione o ponto de interrogação que está ao pé do recurso e atribua o recurso ao dispositivo.
Depois de completar estes passos, o código 16 deve desaparecer e o dispositivo deve ficar a funcionar correctamente.
Erro 19: O Windows não consegue iniciar este dispositivo de hardware uma vez que as respectivas informações de configuração (no registo) estão incompletas ou danificadas.
Resolução
Este código é gerado se a chave de serviço, ou mais do que um serviço ter sido definido para esse hardware específico.
Para resolver este problema, remova e volte a instalar o controlador usando estes passos:
Aceda ao menu ‘Iniciar’ e escreva ‘Gestor de Dispositivos’. Clique no primeiro resultado para o abrir.
Clique no sinal de maior junto do nome da classe de dispositivos que quiser diagnosticar para a expandir e mostrar todo o hardware que está agrupado nessa classe.
Clique com o botão direito do rato em cima do dispositivo e escolha a opção ‘Desinstalar dispositivo’ e depois clique em ‘Desinstalar’.
Reinicie o computador.
Assim que o computador reiniciar o controlador será reinstalado.
Se o Restauro de Sistema estiver ligado pode tentar restaurar o sistema para resolver o problema.
Se o problema persistir pode aceder ao site de apoio técnico para descarregar e instalar a última versão do controlador para esse dispositivo.
Código 22: Este dispositivo está desactivado.
Resolução
O componente em questão está instalado, mas está desligado.
Para o voltar a ligar no Gestor de Dispositivos, siga estes passos:
Aceda ao menu ‘Iniciar’ e escreva ‘Gestor de Dispositivos’. Clique no primeiro resultado para o abrir.
Clique no sinal de maior junto do nome da classe de dispositivos que quiser diagnosticar para a expandir e mostrar todo o hardware que está agrupado nessa classe.
Clique com o botão direito em cima do dispositivo e escolha a opção ‘Activar dispositivo’.
Código 34: O Windows não consegue determinar as definições para este dispositivo. Consulte a documentação fornecida com o dispositivo e utilize o separador Recursos para definir a configuração.
Resolução
Para resolver este problema aceda ao site de apoio técnico do fabricante do hardware para instruções para aplicar a configuração em falta. Assim que as definições forem aplicadas ao componente, poderá ter de usar o separador ‘Recursos’ para se assegurar que o dispositivo funciona correctamente.
Erro 47: O Windows não é possível utilizar este dispositivo de hardware uma vez que foi preparado para remoção segura, mas não foi removido do computador. Para corrigir este problema, desligue o dispositivo do computador e, em seguida, ligue-a novamente.
Resolução
Desligue e volte a ligar o dispositivo do computador.
Erro 49: O Windows não consegue iniciar novos dispositivos de hardware uma vez que o ramo de registo do sistema é demasiado grande (excede o limite do tamanho do registo).
Resolução
O Windows grava a configuração de todo o hardware e software que está instalado no computador no Registo. Se a secção reservada para esta informação exceder o limite, pode ter de reduzir o tamanho do ficheiro antes de o dispositivo conseguir funcionar.
Para remover do registo os componentes que já não estão a ser usados, siga estes passos:
Abra o menu ‘Iniciar’.
Escreva ‘CMD’, clique com o botão direito do rato em cima do primeiro resultado e escolha a opção ‘Executar como administrador’.
Escreva o seguinte comando e prima enter:
set devmgr_show_nonpresent_devices=1
Este comando obriga o Gestor de Dispositivos a mostrar todo o hardware que foi removido do computador, mas cuja informação ainda está no Registo.
Abra o Gestor de Dispositivos e escolha a opção ‘Mostrar dispositivos ocultos’ no menu ‘Ver’.
Clique com o botão direito do rato em cima de todos os dispositivos que já não usar e escolha a opção ‘Remover dispositivo’.
Depois de completar estes passos, o Registo já deve ter mais espaço para configurar novos componentes, o que faz com que o Erro 49 desapareça.
Erro 53: Este dispositivo foi reservado para utilização pelo depurador de kernel do Windows para a duração desta sessão do arranque.
Resolução
Para resolver este problema é aconselhável desligar a depuração do kernel do Windows usando estes passos:
Aceda ao menu ‘Iniciar’.
Escreva ‘CMD’, clique com o botão direito do rato em cima do primeiro resultado e escolha a opção ‘Executar como administrador’.
Escreva o seguinte comando e prima enter:
bcdedit /debug off
Reinicie o computador
Depois de completar estes passos, a depuração do kernel do Windows será desligada, o que faz com que o componente em questão comece a funcionar outra vez.
RECOMENDADO
Tagus Park – Edifício Tecnologia 4.1
Avenida Professor Doutor Cavaco Silva, nº 71 a 74
2740-122 – Porto Salvo, Portugal
online@medianove.com