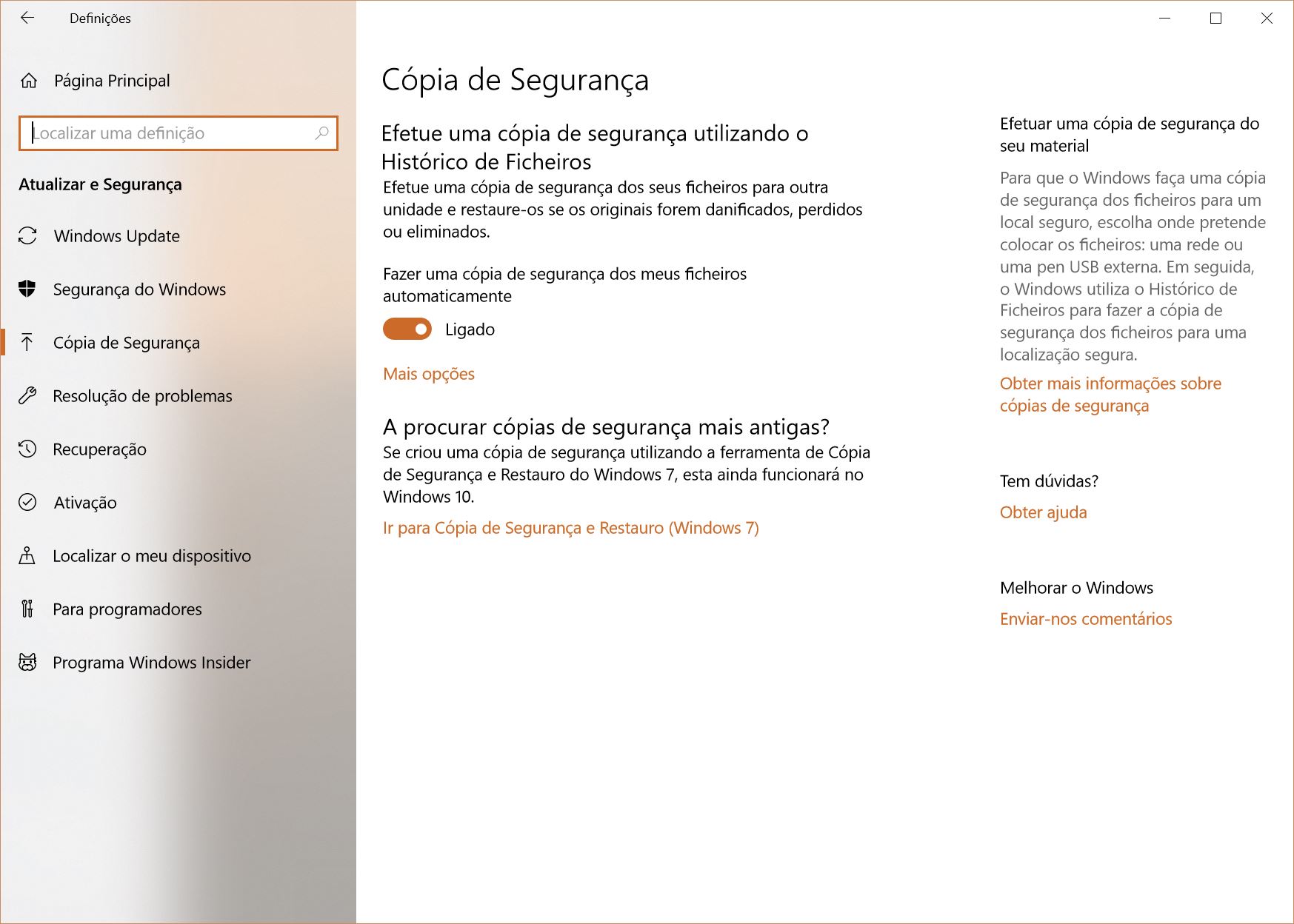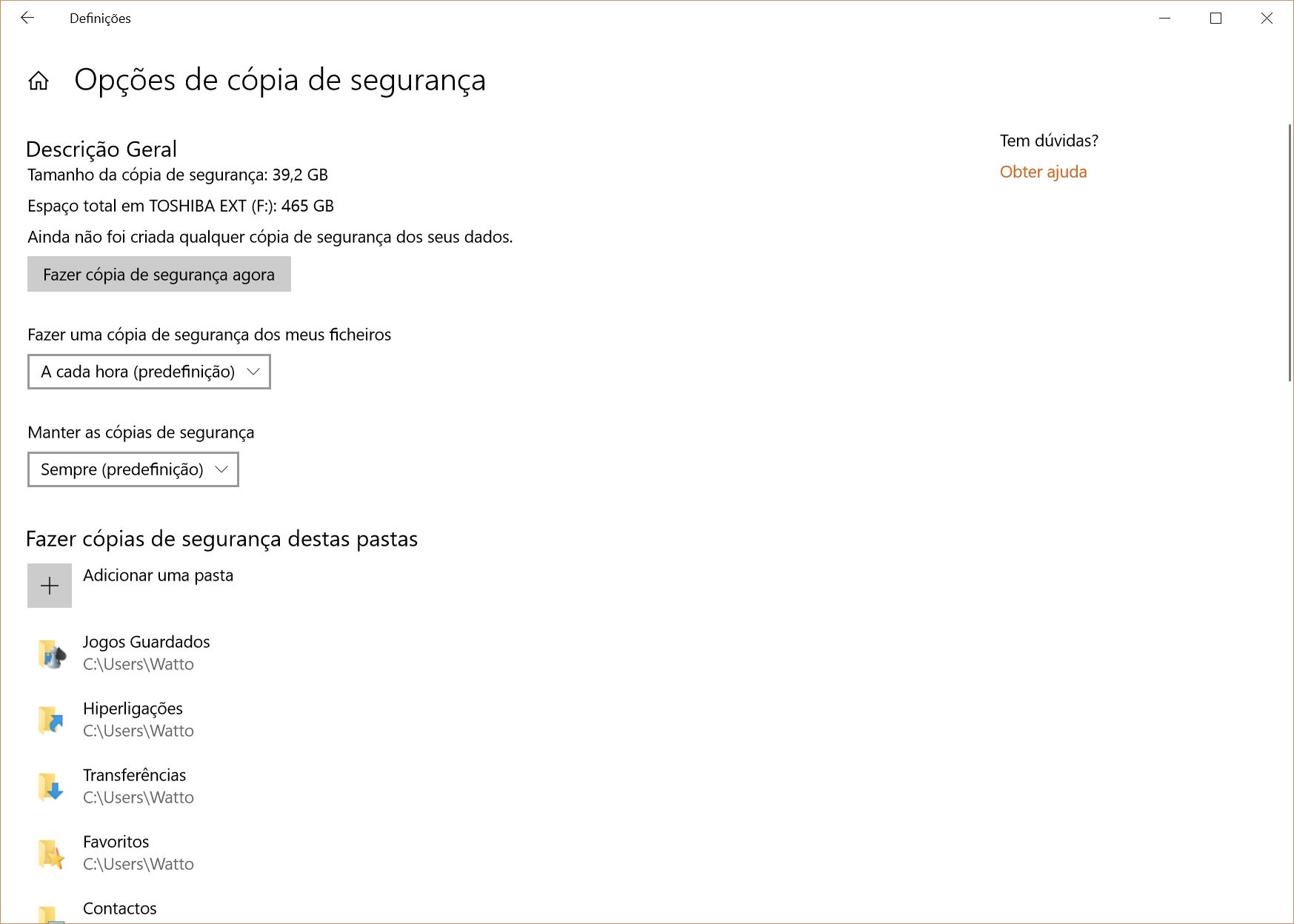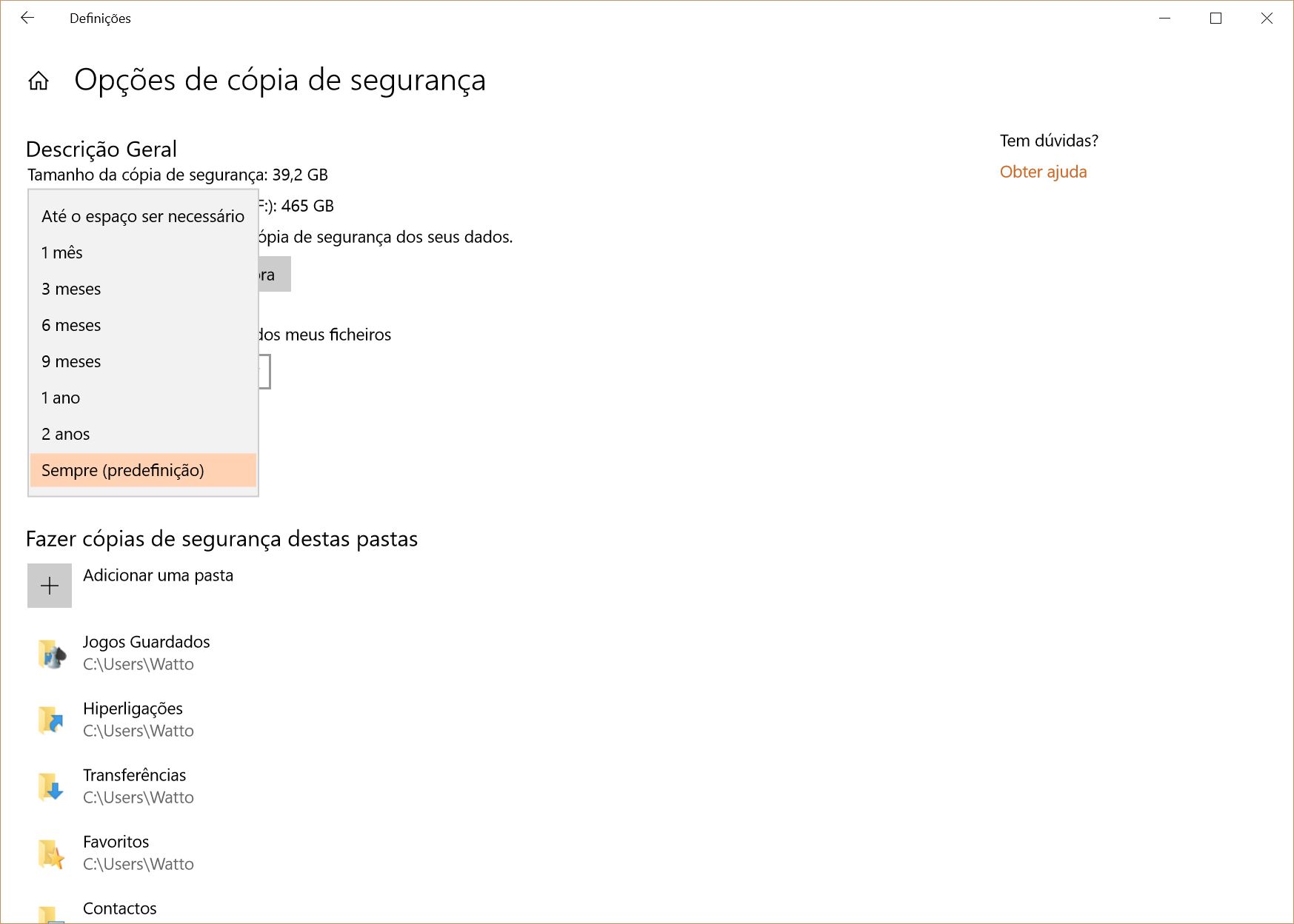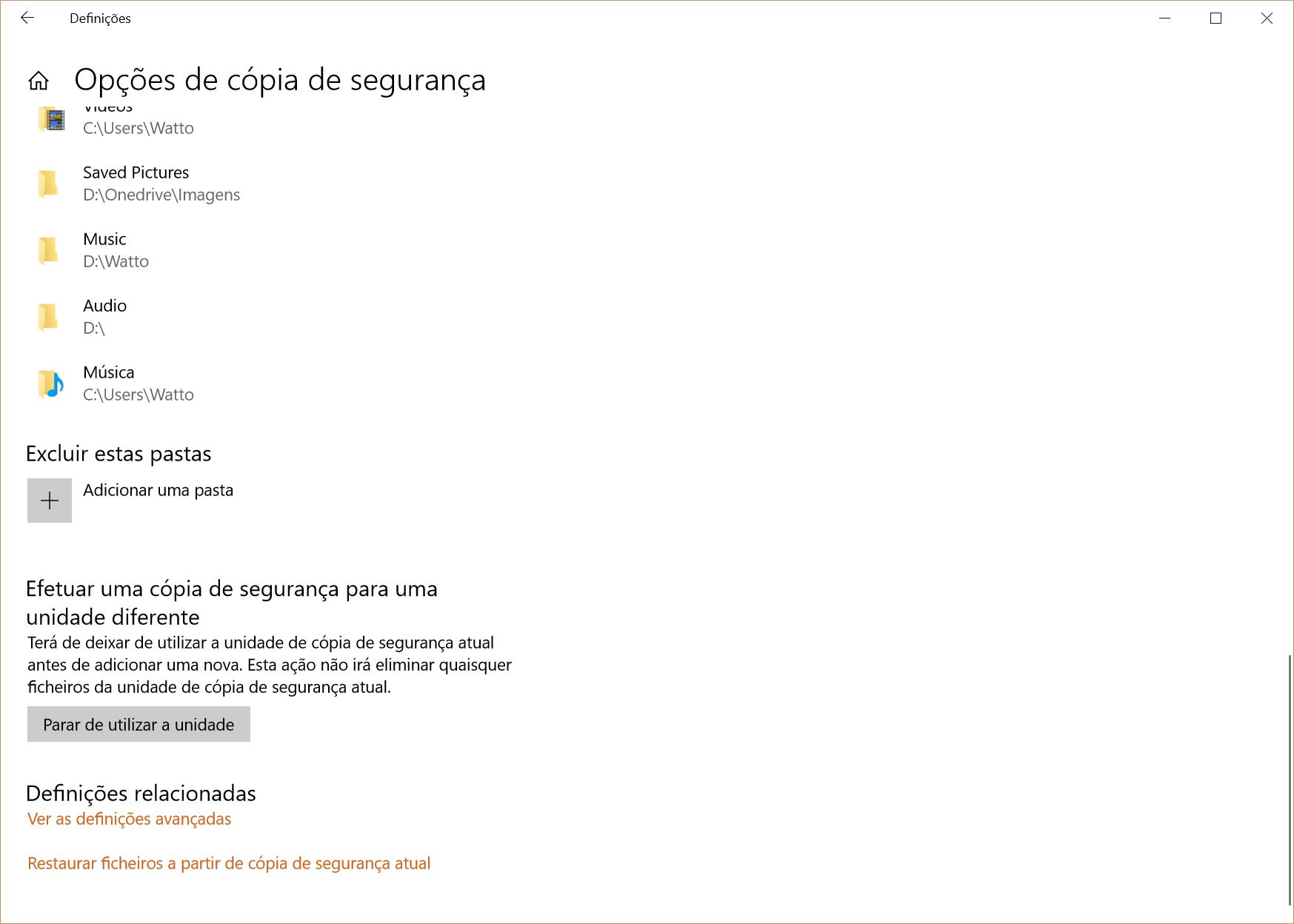Como usar o Histórico de Ficheiros do Windows 10 para nunca perder nada

O Histórico de Ficheiros é uma funcionalidade do Windows que tira uma “fotografia” dos seus ficheiros à medida que trabalha no computador e guarda-a numa drive externa que esteja ligada directamente ao seu PC ou acessível através de uma rede local.
Com o passar do tempo o Histórico de Ficheiros constrói uma biblioteca com as versões antigas dos seus documentos que pode recuperar se necessário. Por exemplo, se estiver a escrever um texto e apagou um parágrafo sem querer e depois gravou o ficheiro, se tiver esta funcionalidade ligada, pode sempre recuperar o original.
O Histórico de Ficheiros é uma das componentes do sistema de cópias de segurança do Windows. O ideal para manter os seus dados seguros é manter os seus ficheiros em três locais: uma cópia no seu disco, uma cópia de segurança que esteja facilmente acessível (numa drive externa ou numa partilha na rede local) e uma cópia de segurança remota que mantenha os ficheiros a salvo num local diferente do computador. Desta forma, se algo de mal acontecer na sua casa ou escritório, a terceira cópia estará sempre pronta a ser recuperada.
A forma mais simples de criar a cópia remota é utilizar um serviço de backup remoto ou um serviço de Cloud, como o OneDrive, Google Drive ou Dropbox, entre outros.
Para começar a utiliza o Histórico de Ficheiros no Windows 10, abra as ‘Definições’ e aceda a ‘Actualizar & Segurança’ e depois clique em ‘Cópia de Segurança’ que está na coluna da esquerda.
Assim que chegar a este ecrã, ligue a sua drive externa ao computador que está a utilizar e no ecrã ‘Cópia de Segurança’, clique no sinal de mais ‘+’ que aparece junto à indicação ‘Adicionar drive’. De seguida o sistema vai-lhe pedir para escolher uma drive externa. De seguida vai aparecer um interruptor por baixo da indicação ‘Fazer uma cópia de segurança dos meus ficheiros automaticamente’.
Por defeito o Histórico de Ficheiros faz uma cópia de segurança do conteúdo das pastas que estiverem dentro da pasta ‘Utilizadores’ que está na drive onde mora o Windows (C:). As cópias são feitas a todas as horas (desde que a drive que escolheu se mantenha disponível), e guarda as versões anteriores para sempre. Para alterar alguma destas definições clique em ‘Mais opções’ que aparece por baixo do interruptor.
No ecrã seguinte, chamado ‘Opções de cópia de segurança’ existe um botão junto ao topo que lhe permite fazer uma cópia imediatamente, abaixo estão alguns menus que servem para ajustar o espaço de tempo entre cópias de segurança. Pode definir um tempo mínimo de 10 em 10 minutos até escolher que a cópia seja feita apenas uma vez por dia.
Se a drive onde estão as cópias de segurança começara a ficar sem espaço, pode escolher a opção ‘Até o espaço ser necessário’ no menu ‘Manter as cópias de segurança’.
Para adicionar uma pasta à cópia de segurança, clique no sinal de mais (+) junto a ‘Fazer cópias de segurança destas pastas’. Para remover uma pasta, procure-a na lista, clique em cima dela e depois em ‘Remover’.
No final da lista está mais um sinal de mais (+) que serve para definir uma ou mais pastas que queira excluir da cópia de segurança. Isto é útil para quando quiser excluir uma pasta que esteja dentro de uma das pastas que estão na lista para copiar.
Junto a esta opção está também um botão que serve para definir que quer deixar de utilizar a drive configurada. Note que esta funcionalidade só permite a utilização de uma única drive de cada vez.
Depois de ter o Histórico de Ficheiros a funcionar, se quiser aceder a uma versão anterior de um dos seus ficheiros, clique o botão direito do rato em cima do ícone desse ficheiros e escolha a opção ‘Restaurar versões anteriores’.
RECOMENDADO
Tagus Park – Edifício Tecnologia 4.1
Avenida Professor Doutor Cavaco Silva, nº 71 a 74
2740-122 – Porto Salvo, Portugal
online@medianove.com