Conheça sete funcionalidades secretas do macOS Catalina

Todos os anos, por esta altura, a Apple lança a versão final do seus sistema operativo para os Mac, que desde 2013 recebe o nome de locais emblemáticos da Califórnia – o primeiro foi o Mavericks (um conhecido spot de surf), que sucedeu ao último felino da maçã, o Mountain Lion. Este sistema operativo trouxe os Mapas e a app iBooks para os computadores e, desde então, a Apple tem vindo a incluir cada vez mais funcionalidades e recursos que estávamos apenas habituados a ver no iOS.
Adeus, iTunes; olá, TV
Com o Catalina, a grande novidade é o fim do iTunes, que dá origem e três novas aplicações: Música, Podcasts e TV, com esta última a ser a app para aceder à nova plataforma de streaming da Apple que chega a 1 de Novembro. Agora, a sincronização do iPhone passa a ser feita numa janela Finder, que abre uma interface semelhante à que estávamos acostumados a ver no iTunes. Mas, à parte das grandes mudanças, há umas que podem passar despercebidas – escolhemos oito dessas funcionalidades “secretas” para lhe mostrar nesta edição da MacGuia.
1 – Modo 4K HDR com Dolby Vision
A nova aplicação que dá acesso ao serviço de filmes e séries Apple TV Plus é (mais) um concorrente da Netflix e tem alguns conteúdos que podem fazer a diferença, como as séries See (com Jason Momoa) ou The Morning Show (com Jennifer Aniston, Reese Witherspoon e Steve Carell). Estas e mais alguns filmes, mesmo mais antigos, vão ser disponibilizados com em 4K HDR e Dolby Vision, tecnologias de imagem e áudio que dão uma qualidade superior aos conteúdos. Contudo, isto não vai ser para todos, uma vez que apenas nos Mac lançados a partir de 2018 será possível ver séries e filmes assim.
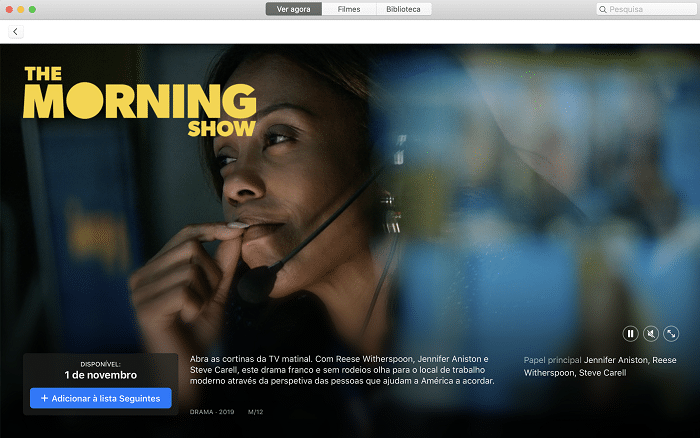
2 – Recuperar o sistema com um Snapshot depois de uma actualização falhada
Já aconteceu a toda a gente: fazer um upgrade ao SO e depois perceber que programas cruciais para o nosso trabalho, como editores de vídeo ou imagem, não funcionam com a nova actualização. Com o Catalina vai ser mais fácil reverter o sistema para um momento em que tudo estava a funcionar bem, uma espécie de ponto de restauro como tem o Windows. Aqui, tem de ter a Time Machine a funcionar e garantir que tem, pelo menos, o dobro do espaço que os seus ficheiros ocupam. O sistema vai fazendo Snapshots automaticamente, que depois podem ser usados para recuperar o sistema: mantenha pressionada a combinação de teclas ‘Command + R’ depois de ligar o Mac para entrar no menu de Recuperação do macOS e escolher o Snapshot a partir da Time Machine.
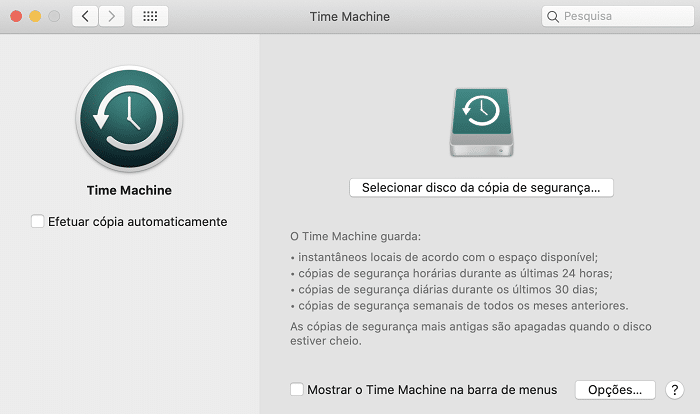
3 – Usar o modo Picture in Picture no Safari
Já usamos este recurso em várias apps, como por exemplo na Facebook, em que podemos continuar a ver um vídeo enquanto exploramos a timeline da app. Agora, esta funcionalidade chega ao Safari e pode ser usada para fazer flutuar um vídeo do YouTube (também funciona noutros sites em que o browser detecte vídeo) no desktop, enquanto navegamos pela Web ou usamos outros programas.
Para ligar o modo Picture in Picture, clique no ícone do áudio que aparece no campo do endereço do site onde está a ver o vídeo e mantenha pressionado o botão do rato até que apareça um pequeno menu, onde pode escolher a opção ‘Activar o modo picture in picture’. Só há uma limitação: a janela do vídeo vai apenas poder ser colocada num dos quatro cantos do ecrã.
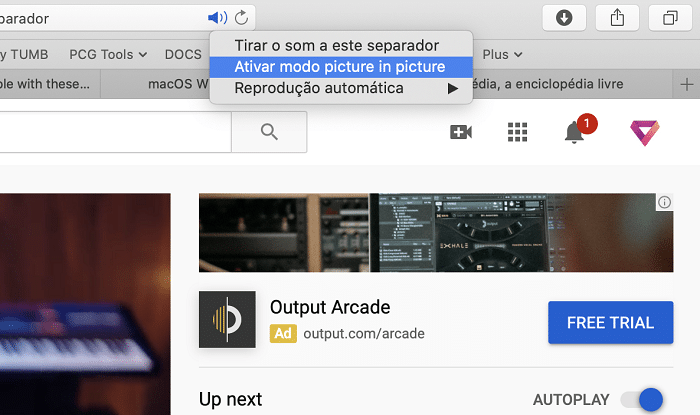
4 – Controle o tempo que passa ao computador
Tal como acontece no mais recente iOS, o Catalina também passa a disponibilizar informação sobre o tempo que passamos a trabalhar ao computador, com o tempo dividido por apps de produtividade, lazer e redes sociais.
Nesta nova funcionalidade do sistema operativo há uma opção mais escondida que lhe vai permitir definir um tempo de pausa obrigatório, para que não queime as pestanas durante um dia de trabalho intenso. Para ligar este aviso, entre nas ‘Preferências de Sistema’ > ‘Tempo de Ecrã’ e depois defina um horário em ‘Tempo de pausa’, clicando em ‘Ativar’.
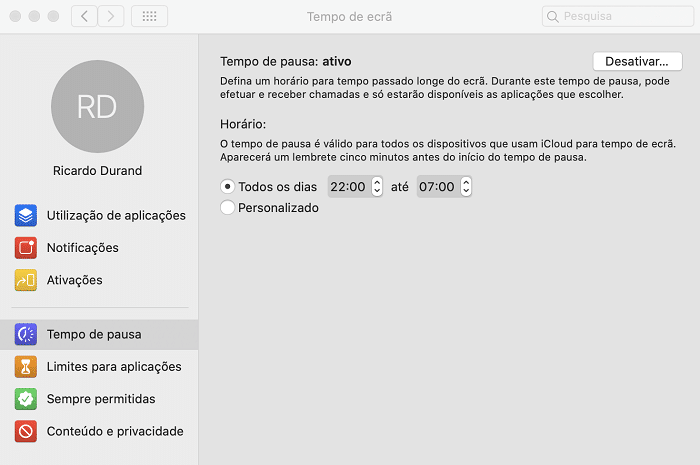
5 – O regresso do time lapse e das animações ao QuickTime
O mal amado leitor de vídeo da Apple tem uma nova vida no Catalina: além de incluir o mesmo modo ‘Picture in Picture’ que chegou ao Safari, como explicámos atrás, faz regressar uma ferramenta “clássica” de anteriores versões do QuickTime: criar um vídeo a partir de uma sequência de imagens. Com isto, vamos poder criar um vídeo em time lapse, uma animação ou simplesmente uma apresentação com várias imagens, sem usar o iMovie.
Para fazer isto, abra o QuickTime e, na barra de menu entre em ‘Ficheiro’ e depois escolha ‘Abrir sequência de imagens’ – abre-se uma janela do Finder onde pode escolher múltiplos ficheiros; depois, surge um menu onde pode determinar a resolução, o frame rate (taxa de actualização) e a qualidade final do vídeo em ‘Encode for’.
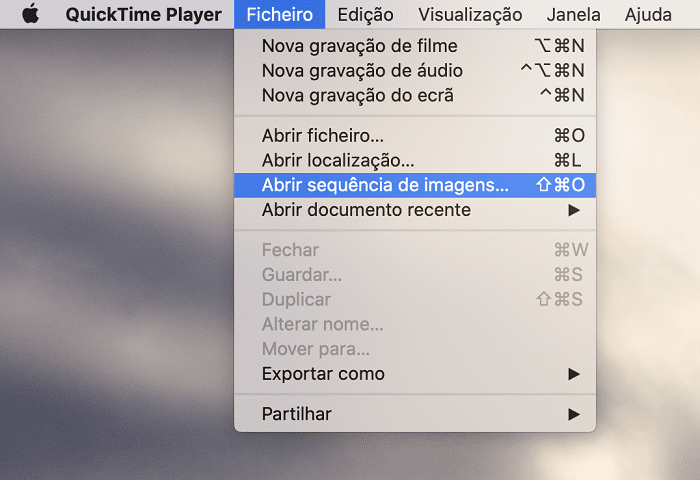
6 – Encontrar um iPhone ou um Mac perdido
Esta era uma opção que já estava há muito disponível no iOS e que, até agora, só podíamos aceder pela Internet, no site iCloud. Agora, com o Catalina, basta lançar a app ‘Encontrar’ para ver onde estão os dispositivos da Apple onde tem a sua conta (e que também inclui a app Encontrar Amigos).
Para controlar a localização de um computador, iPad ou iPhone que tenha, clique em ‘Dispositivos’ – isto vai fazer aparecer uma lista do lado esquerdo e um mapa à direita onde pode ver a localização dos terminais, desde que estejam ligados à rede. Se clicar em cima de um deles e depois carregar no ícone ‘i’, pode marcar o dispositivo como perdido ou apagar tudo à distância, tal com acontece na app para iOS.
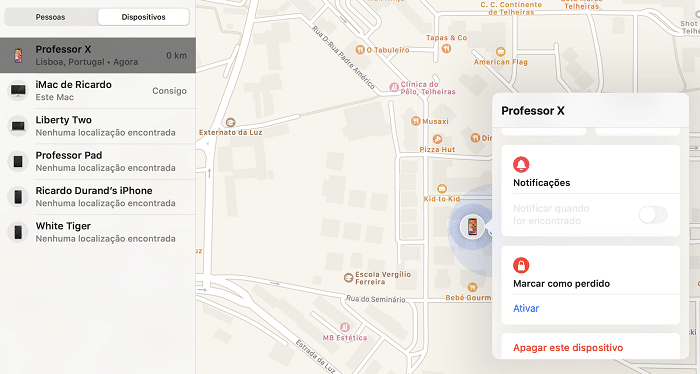
7 – Transferir ficheiros para o iPhone ou iPad no Finder
Como explicámos no início deste guia, o iTunes desaparece no Catalina e a gestão dos dispositivos com iOS passa a estar no Finder – assim que os liga ao Mac, aparece um ícone na barra do lado esquerdo com o nome do dispositivo, no separador ‘Locais’ onde tem de tocar para aceder à nova área de gestão do iOS.
Aqui é onde passa a fazer o restauro do sistema, a sincronizar e a ver que ficheiros e apps tem instalados no iPhone ou iPad. E para transferir ficheiros, como fazíamos no iTunes, como é agora? Basta entrar no separador ‘Ficheiros’ e arrastar para lá o que quiser; se quiser mandar um vídeo directamente para uma app compatível, como por exemplo o VLC, basta fazer isso para cima do ícone da aplicação.
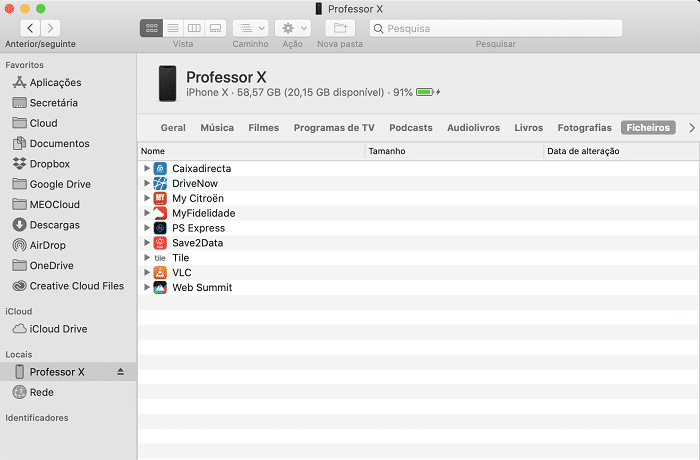
RECOMENDADO
Tagus Park – Edifício Tecnologia 4.1
Avenida Professor Doutor Cavaco Silva, nº 71 a 74
2740-122 – Porto Salvo, Portugal
online@medianove.com







