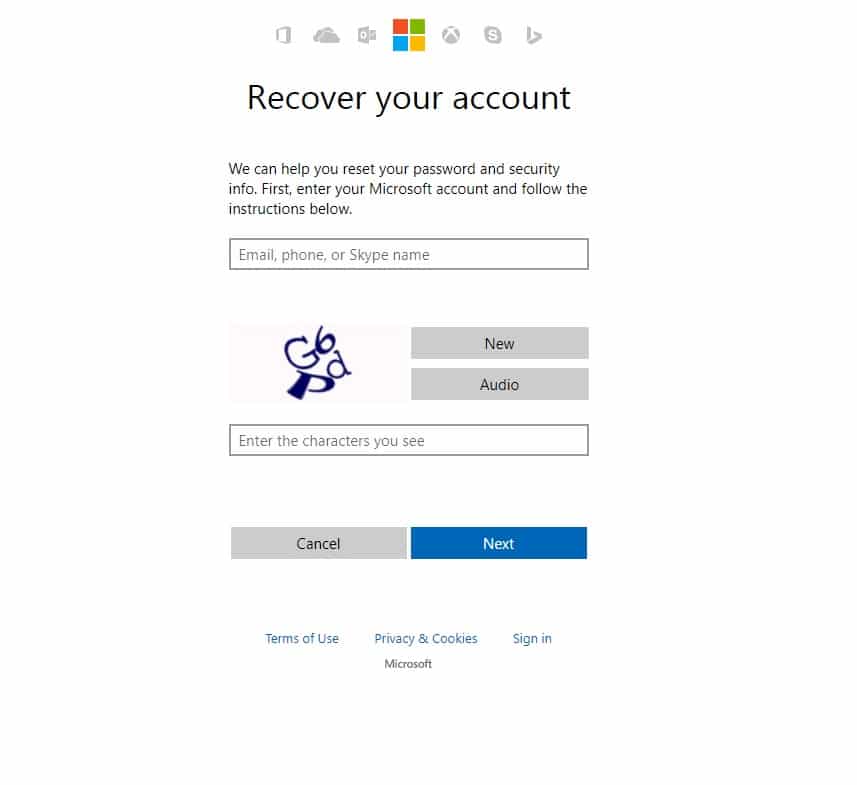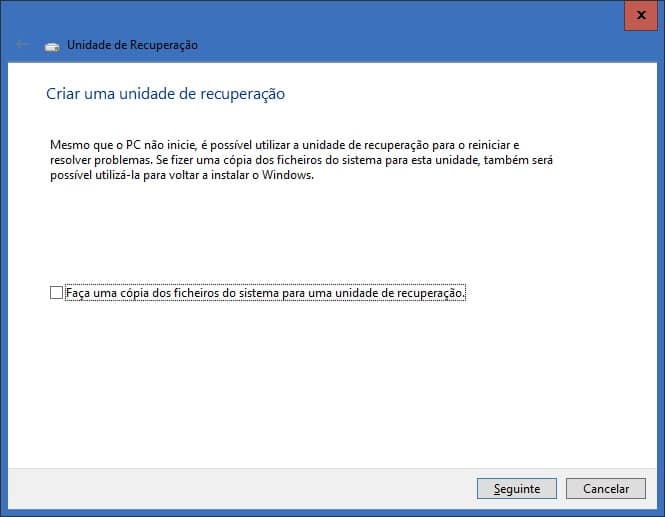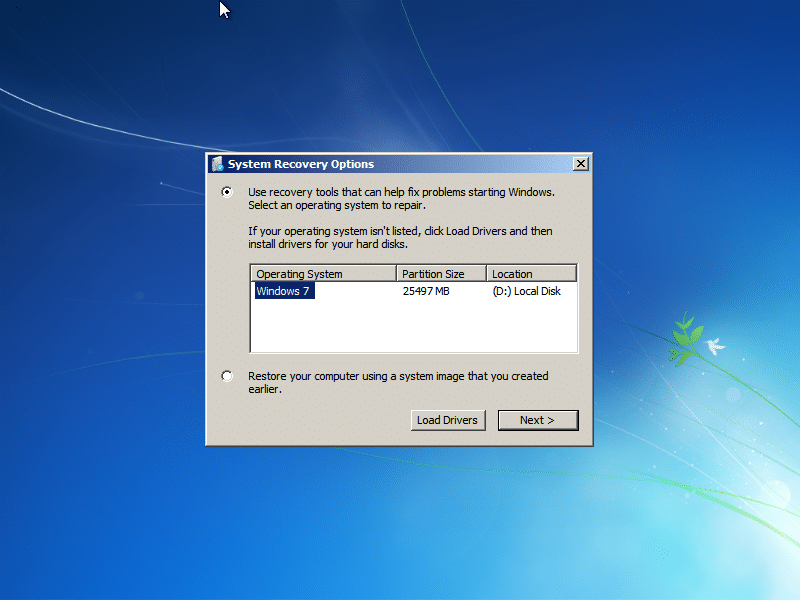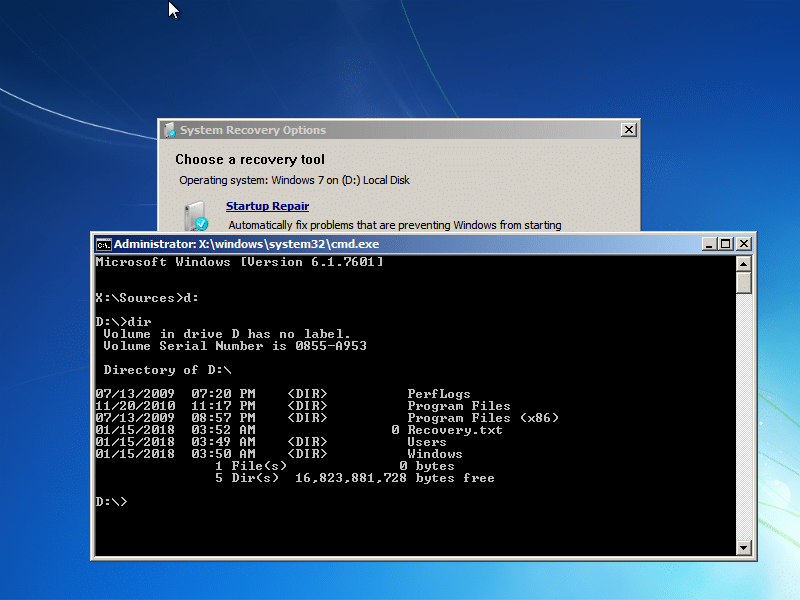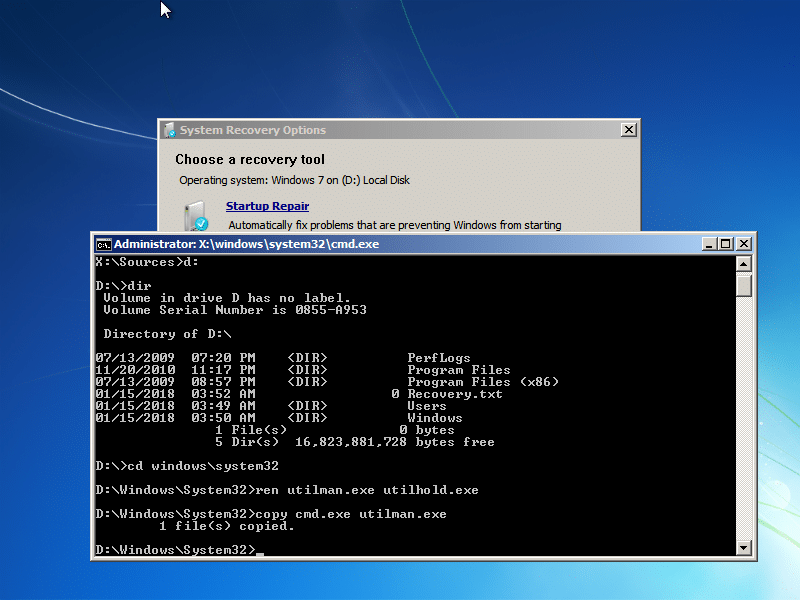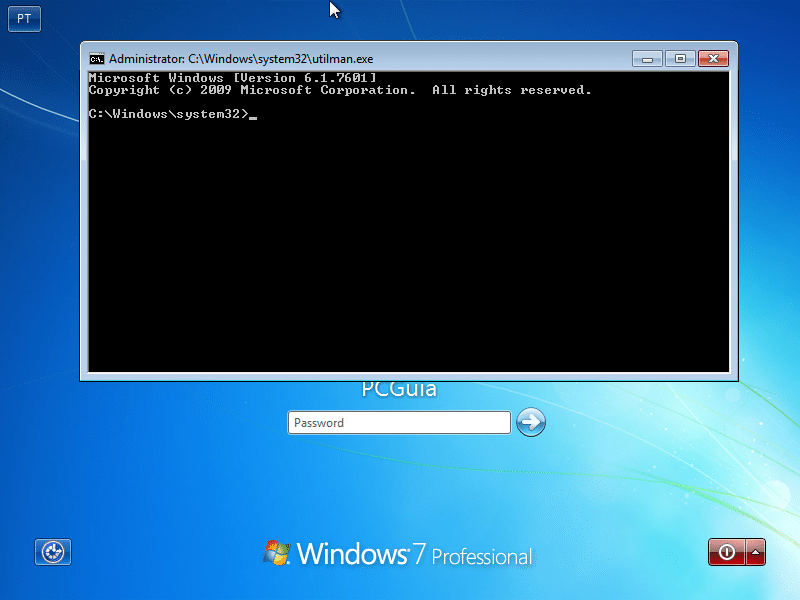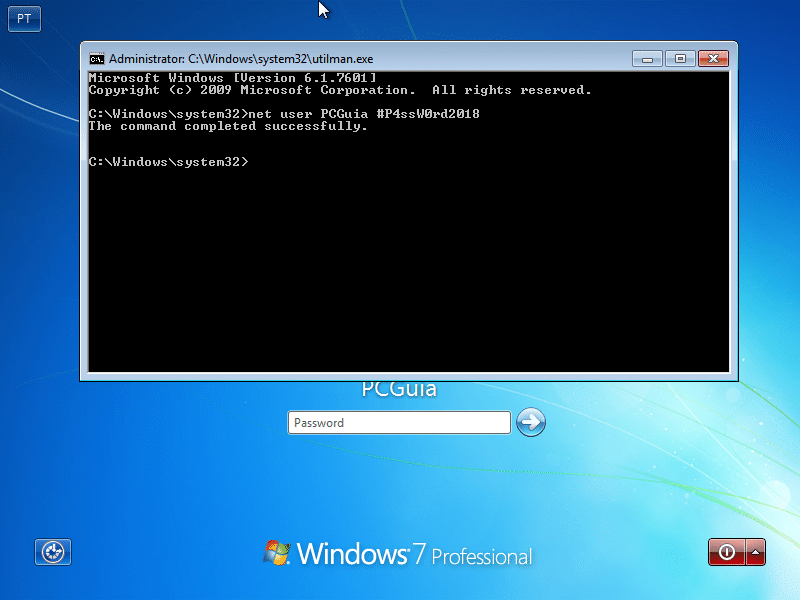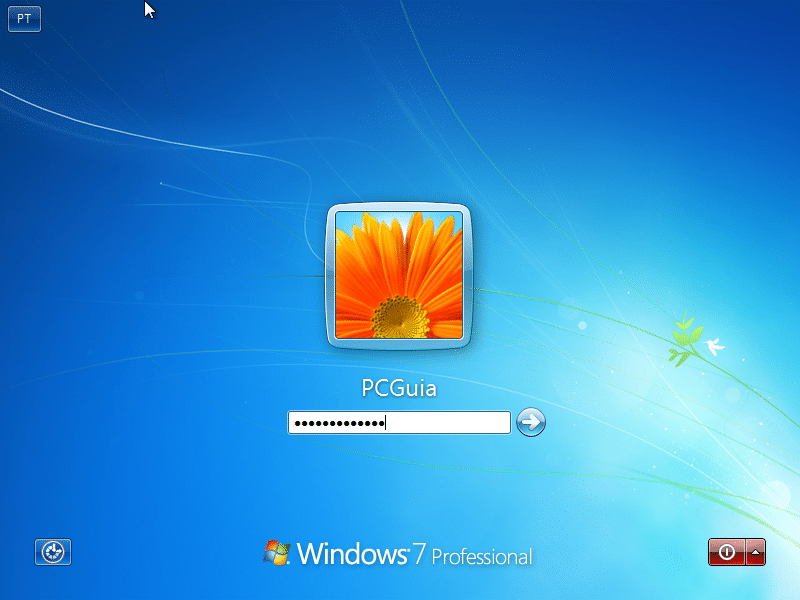Esqueceu-se da password de acesso ao Windows? Aprenda a recuperar

Por mais absurdo que possa parecer, todos nós sofremos das chamadas “brancas”, perdas momentâneas de memória, que em certas ocasiões se podem revelar desastrosas. O início de uma sessão de utilizador no Windows poderá ser uma dessas ocasiões, mas esta poderá ser facilmente resolvida se, em vez de uma palavra-passe, estiver a usar um número PIN. Para tal deverá clicar nas opções de acesso e escolher para aceder à sua conta de utilizador utilizando a palavra-passe em vez do código PIN, embora isso implique que deverá lembrar-se dessa palavra.
De seguida aceda ao menu ‘Iniciar’ > ‘Definições’ > ‘Contas e Opções de Início de Sessão’, removendo aqui o PIN actual, antes de poder introduzir um novo. E se, porventura, se tiver esquecido também da palavra-passe? Caso tenha acesso a uma outra conta de utilizador na máquina (com privilégios de administração) ou outro computador, existe a possibilidade de alterar a palavra-passe da sua conta.
Alterar a palavra-passe do Windows
Tanto o Windows 8.1 como o Windows 10 recomendam a utilização da sua conta Microsoft como acesso à conta de utilizador no Windows, ou seja, usar a mesma palavra-passe que utiliza para usar todos os serviços online da Microsoft, como o Outlook.com, o OneDrive e a Xbox. Se este for o caso, e o Windows teima em indicar que tem a palavra-passe errada, então tente aceder à sua conta Microsoft num outro dispositivo para confirmar se o erro é, efectivamente, seu ou do computador. Se a culpa for sua, siga os passos indicados para alterar a palavra-passe da sua conta Microsoft.
Comece por aceder à página account.live.com/password/reset e tenha em atenção as instruções indicadas no assistente: ser-lhe-á pedido para introduzir o email de acesso, bem como o texto embutido no captcha (texto integrado numa imagem reproduzida de forma aleatória). De seguida é-lhe dada a oportunidade de escolher de que forma deseja receber o código de segurança: pela app de autenticação da Microsoft, por email ou por SMS.
Após receber o código de segurança, será reencaminhado para uma página que lhe permitirá alterar a palavra-passe, para que possa voltar a entrar na sua conta de utilizador do Windows. Tenha em atenção que o computador tem de estar ligado à Internet, para que o Windows receba e reconheça a nova palavra-passe.
Alterar palavra-passe local
Se em vez da conta Microsoft utilizar uma conta local (ou usar Windows 7 ou anterior), então poderá dar graças a uma pequena falha de segurança do Windows que permite alterar a palavra-passe de uma conta de utilizador desde que tenha acesso a outra conta de utilizador com privilégios de administração na mesma máquina.
Para tal, basta entrar na outra conta de utilizador e abrir a linha de comandos com privilégios de administração, clicando com o botão direito do rato no menu iniciar e escolher a Linha de Comandos com administração, ou Windows PowerShell (Admin) se usar o Windows 10 com as últimas actualizações, escrevendo na linha de comandos net user username newpassword, onde deverá substituir a palavra ‘username’ pelo nome de utilizador da conta que deseja aceder e substituir a palavra ‘newpassword’ pela nova palavra-passe desejada.
Como alternativa, poderá alterar a sua palavra-passe usando o disco de instalação e recuperação do Windows. Caso não tenha um, poderá usar outro computador com o mesmo sistema operativo que o seu, e aceder à ferramenta ‘Backup e Restauro’, especificando que deseja criar um disco de reparo de sistema, caso esteja a usar o Windows 7, ou escrevendo unidade de recuperação no menu ‘Iniciar’ caso utilize o Windows 8, 8.1 e 10. Certifique-se de que desactivou a opção de fazer uma cópia dos ficheiros do sistema para a unidade de recuperação. Clique em ‘Seguinte’ e siga os passos indicados no assistente, para que possa posteriormente alterar a sua palavra-passe.
Como alterar a palavra-passe de uma conta local
Escolher opção de recuperação
Se não conseguir aceder a outra conta de utilizador com permissões de administração, use o disco de instalação ou de recuperação do seu Windows e inicie o processo de recuperação. Após escolher o idioma e localização, clique na opção ‘Reparação do seu Computador’. Se utilizar o Windows 7, certifique-se de que escolhe o disco onde o Windows está instalado, bem como memoria a localização da mesma, para o passo seguinte.
Alterar unidade do Windows
Após clicar em ‘Next’, deverá clicar na opção ‘Linha de Comando’ (Command Prompt) e aceder ao disco onde o Windows está instalado. Se utilizar o Windows 8.1 ou 10, o acesso à linha de comandos é diferente; precisa de clicar em ‘Troubleshoot’ > ‘Advanced Options’ > ‘Command Prompt’. Aqui escolha o disco onde o Windows está instalado, clicando em ‘dir’ para confirmar se escolheu o disco certo.
Introduzir comandos
Estando no disco onde o Windows está instalado, escreva as seguintes frases, pressionando em ‘Enter’ no final de cada comando: cd Windowssystem32, ren utilman.exe utilhold.exe, copy cmd.exe utilman.exe e exit.exi.
Aceder à Linha de Comandos
Reinicie o computador e aguarde até que apareça o ecrã de acesso à sessão de utilizador. Aqui, ao clicar no botão ‘Facilidade de Acesso’, será aberta automaticamente uma janela com a linha de comandos.
Criar nova Palavra-Passe
Abrindo a linha de comandos, deverá escrever: net user utilizador password, substituindo a palavra ‘utilizador’ pelo nome de utilizador do qual deseja alterar a palavra-passe e a palavra ‘password’ pela sua nova palavra-passe.
Entrar na conta
Não se esqueça de usar uma palavra-passe segura. Introduza-a e confirme que consegue entrar na conta de utilizador. Para restaurar as funções do botão ‘Facilidade de Acesso’, abra a linha de comandos com privilégios de administração (botão direito sobre o menu iniciar) e escreva os seguintes comandos: cd windowssystem32 e copy utilhold.exe utilman.exe.
Mais artigos em www.pcguia.pt
RECOMENDADO
Tagus Park – Edifício Tecnologia 4.1
Avenida Professor Doutor Cavaco Silva, nº 71 a 74
2740-122 – Porto Salvo, Portugal
online@medianove.com