Nove passos para aprender a fazer download de músicas e vídeos com o iPhone

Esta é daquelas coisas que os utilizadores de Android atiram muitas vezes à cara dos fan boys da Apple: «Não consegues fazer downloads para o iPhone». Está na altura de acabar com isto e mostrar-lhes como pode, sem qualquer app especial de download, fazer tudo no seu smartphone da maçã.
Se quiser fazer o download de um vídeo seu que esteja no YouTube ou de uma música que compôs e carregou para a mesma plataforma, um computador é o seu melhor amigo. Existem várias aplicações que o podem ajudar com isso e até sites que o fazem com um simples copy-paste de um URL. Na App Store até há algumas apps que o podem fazer, mas obrigam a algumas engenharias e estão carregadas de publicidade, o que nem sempre agrada aos utilizadores.
Dropbox é obrigatório
Para este tutorial, vamos apenas usar o browser Safari do iPhone para aceder a um site e a app de cloud Dropbox, onde vamos guardar os vídeos e as músicas que descarregamos. Depois, apenas vamos ter de exportar os vídeos para a nossa galeria de imagens (Fotografias); já com os ficheiros MP3, vamos ter de os manter no Dropbox (aproveite já para fazer o download da app, se ainda não a tiver) e, depois, só com a ajuda do iTunes é que os podemos transferir para o iPhone.
Passo 1
Na app do YouTube para iOS, procure o vídeo no seu canal, toque na imagem do mesmo para o iniciar e, depois, na opção ‘Partilhar’. Vão ser dadas várias opções numa barra que aparece no ecrã, em baixo. Aqui, escolha ‘Copiar Link’.
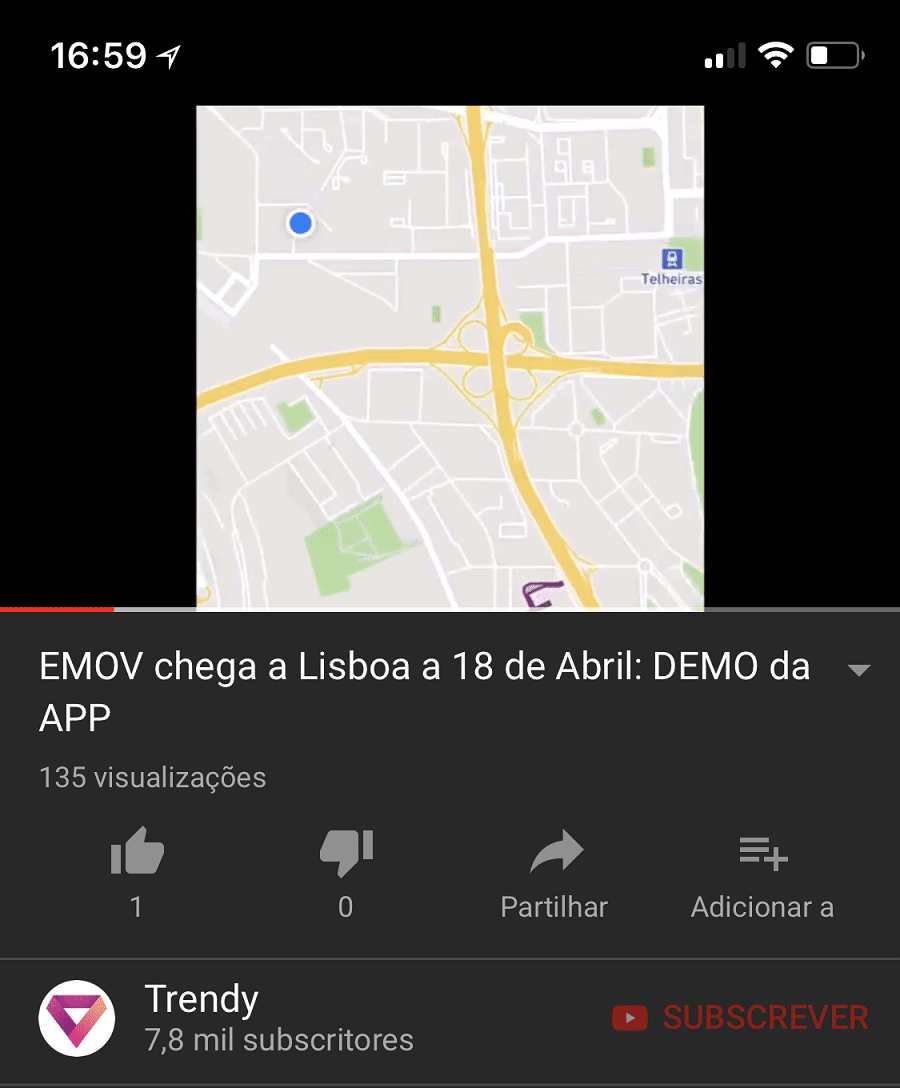
Passo 2
Feche a app do YouTube e abra o browser Safari, que é onde grande parte da “magia” vai acontecer. Aqui, precisamos de visitar um site onde vamos colar o link que acabámos de copiar na app do YouTube. Escreva downvids na barra de pesquisa e clique no primeiro resultado que aparecer.
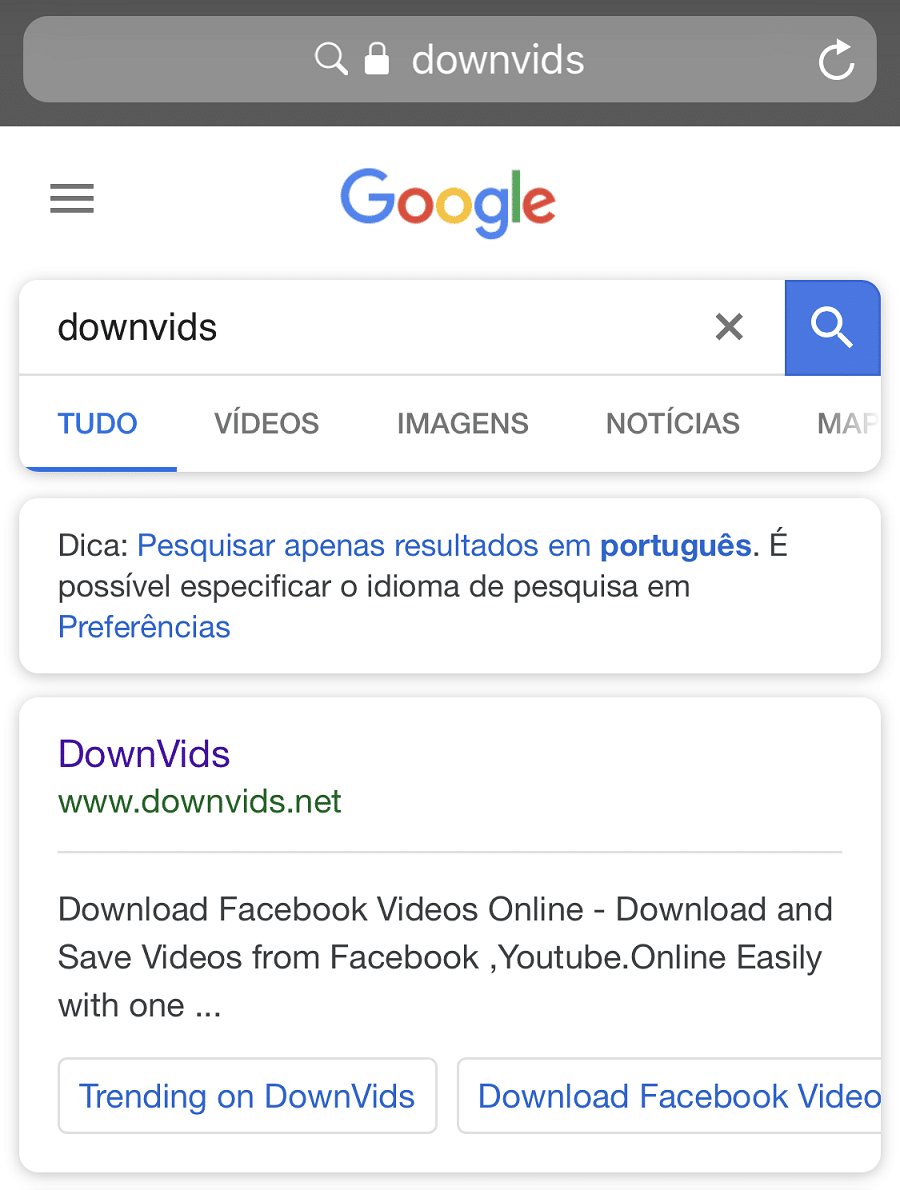
Passo 3
Faça scroll para baixo até encontrar um campo em branco que tem um grande botão de ‘Download’ em cinzento. Toque em cima desta zona durante uns segundos e afaste o dedo para que apareçam as opções ‘Colar | Procurar’. Toque em ‘Colar’ para que o link do vídeo para o YouTube seja “transferido” para este campo. Para começar o processo, toque em ‘Download’.
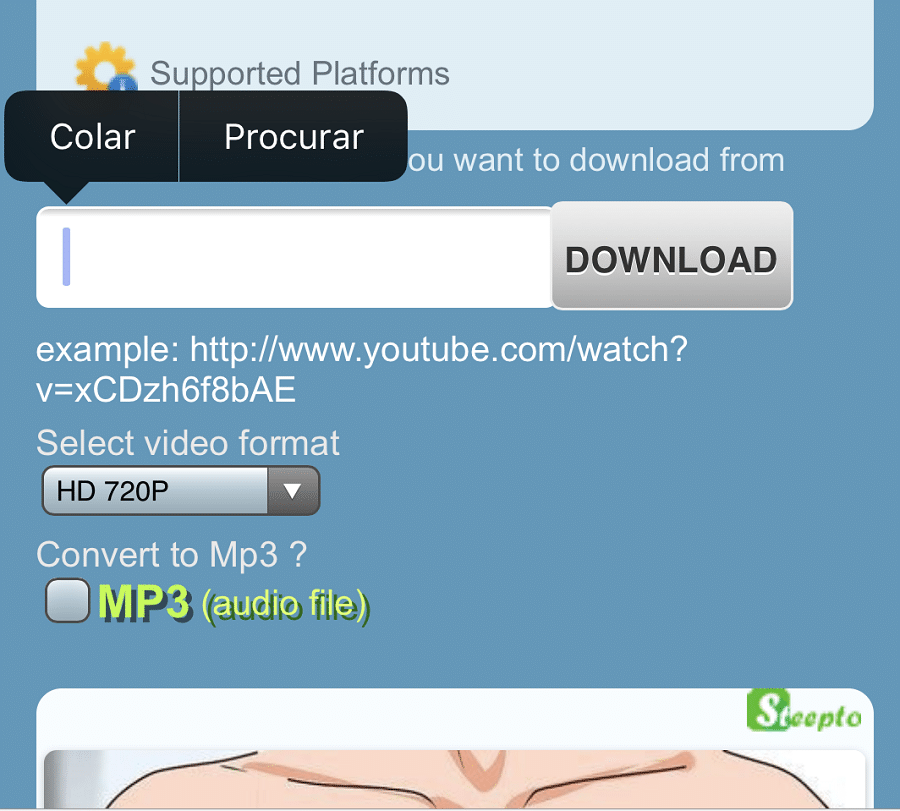
Passo 4
Pode inclusive escolher a qualidade do vídeo de que vai fazer download. Logo abaixo tem a opção ‘Select video format’ onde pode escolher entre ‘SD (480p), HD 720p e FullHD (1080p). É claro que o formato depende sempre da qualidade com que o vídeo tenha sido carregado para o YouTube; independentemente da selecção que fizer, se o vídeo tivera penas 480p não o vai poder transformar em 1080p, por exemplo. A qualidade vai influenciar ainda o tamanho do vídeo. Depois da escolha feita, toque em ‘Ok’ e depois, no botão de ‘Download’ cinzento.
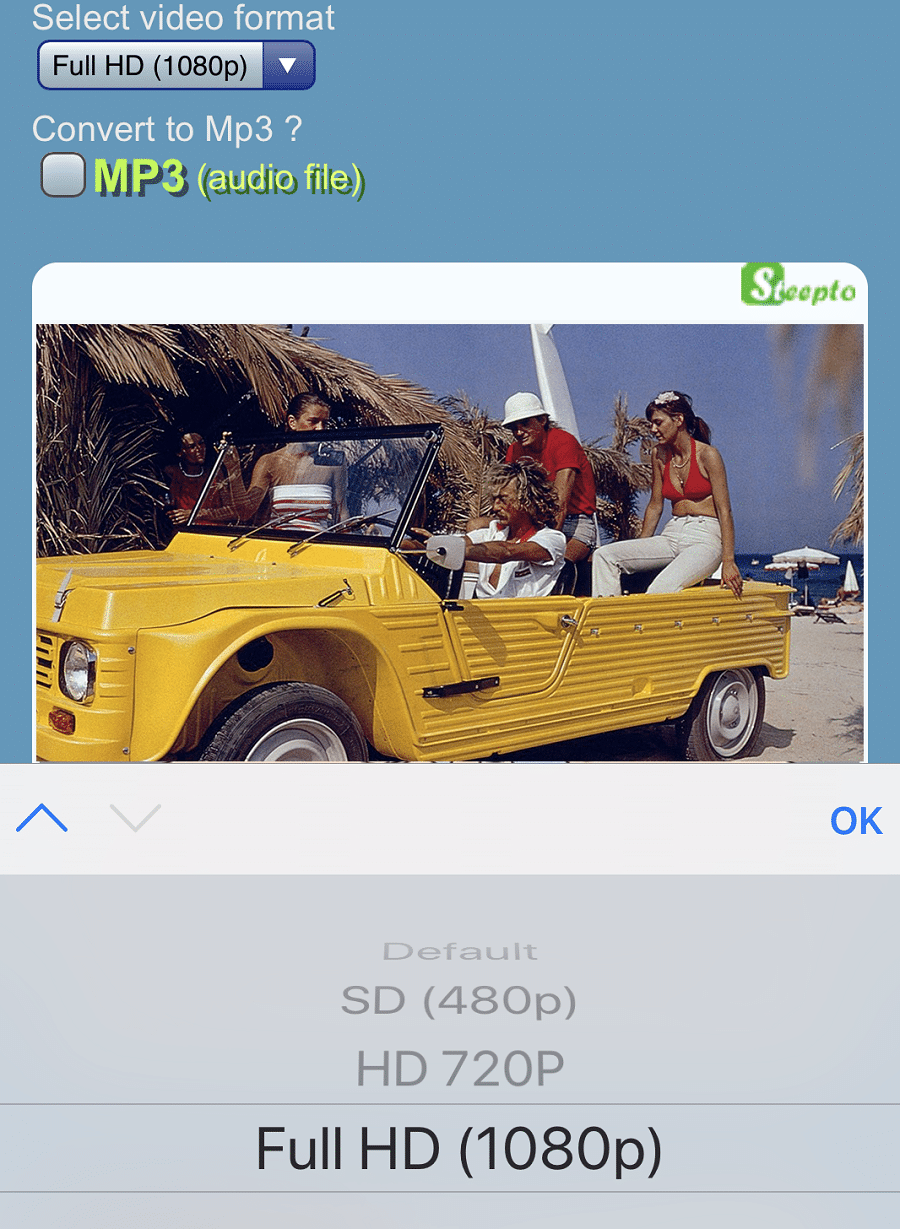
Passo 5
O site vai ficar uns segundos a carregar o vídeo e depois vais mostrar um ecrã onde aparece um QRCode e a opção ‘Download this video’. Isto vai fazer abrir outra janela no Safari onde tem de ser rápido e tocar logo no ícone de partilha que está na parte inferior do ecrã: o símbolo quadrado com uma seta a apontar para cima.
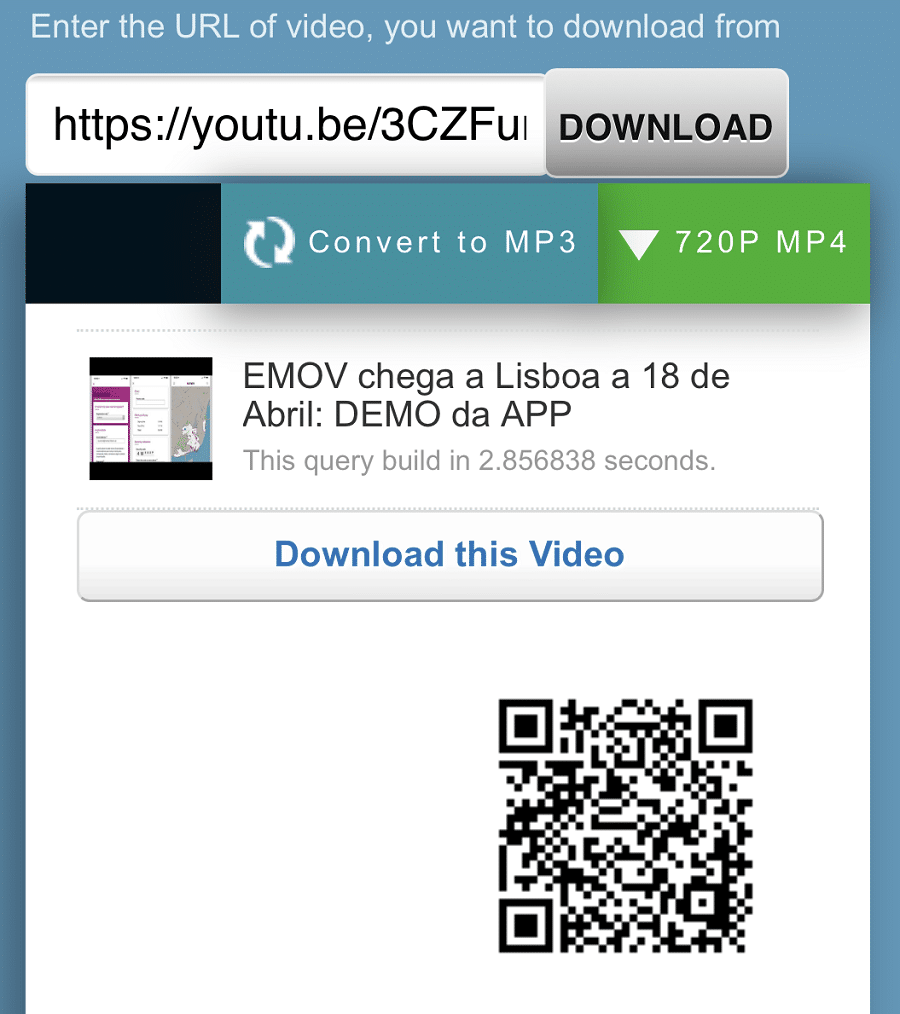
Passo 6
Isto vai fazer abrir o menu de partilha onde vai ter várias opções, onde estão por exemplo os links das redes sociais, na parte de cima. Na barra de baixo ficam mais opções: a que queremos está mais à direita, por isso faça scroll para o lado até que apareça a opção ‘Salvar no Dropbox’.
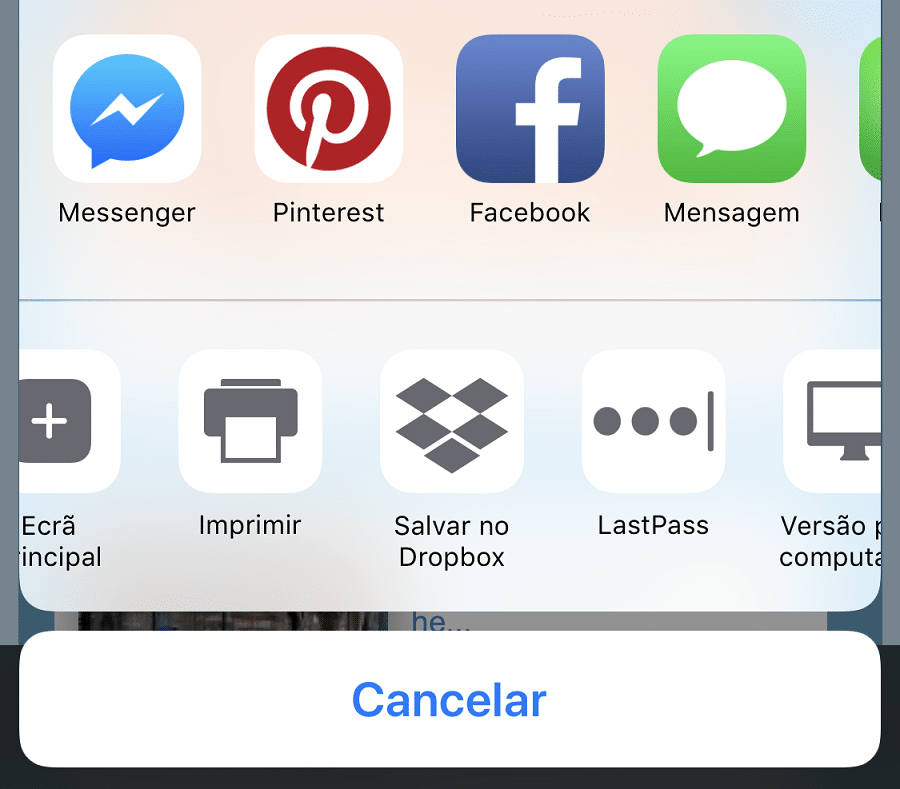
Passo 7
Isto vai lançar um ecrã baseado no Dropbox com algumas opções. Se quiser, pode logo mudar o nome do vídeo, uma vez que o site adiciona o seu URL ao nome original do mesmo. Basta tocar em cima da designação do vídeo (‘File’) para dar o nome que quiser [6]. Mas atenção: não apague a extensão do ficheiro MP4, já que isto pode fazer com que o mesmo não consiga ser visualizado mais tarde.
Aqui, escolhe a pasta do Dropbox para onde quer fazer o download do vídeo: são apresentadas algumas sugestões, mas pode escolher uma pasta específica (que já tenha criado) ao carregar em ‘Choose a Different Folder…’. Depois disto, basta tocar no canto superior direito, em ‘Save’ para que o vídeo comece a descarregar. Dependendo do tamanho do vídeo, este processo pode levar algum tempo. Quando aparecer o aviso ‘Saved’, no ecrã, significa que o vídeo já está no seu Dropbox.
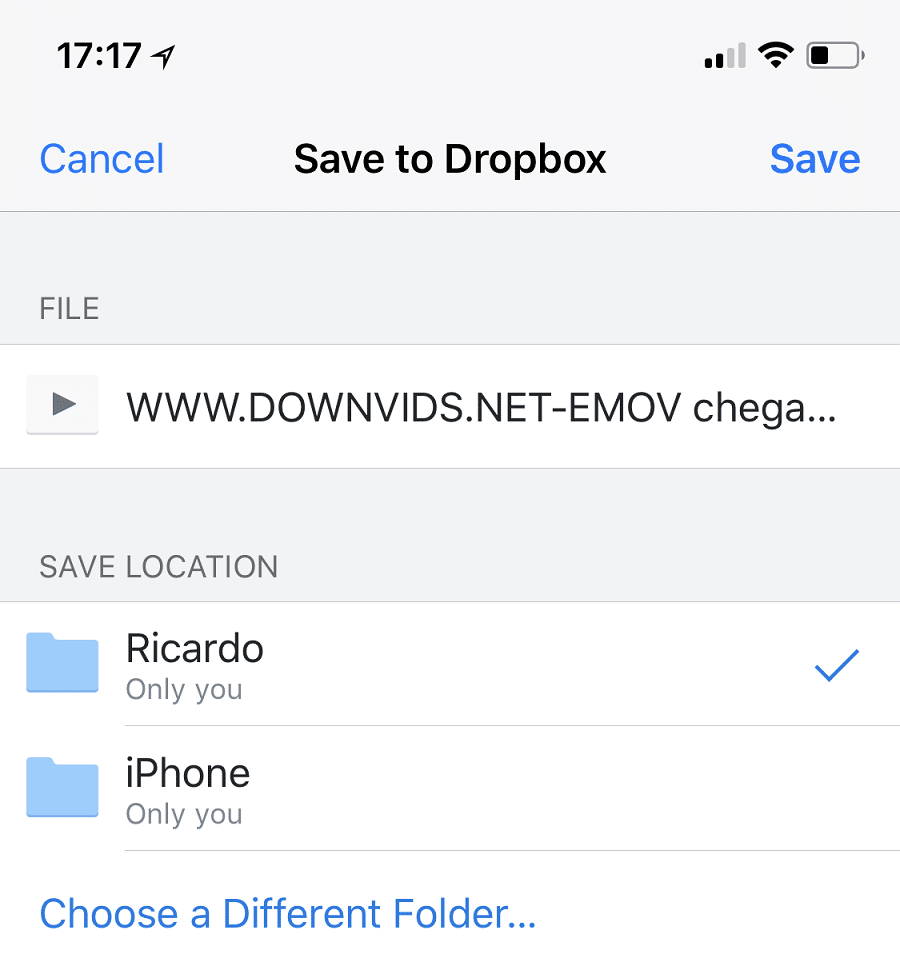
Passo 8
Finalmente, apenas é preciso abrir o Dropbox, no iPhone, entrar na pasta que escolheu no passo anterior e confirmar que o vídeo está no local para onde o gravou. Agora, para o exportar para a galeria de imagens do iOS (Fotografias), basta tocar nos três pontinhos [8] que estão no ficheiro de vídeo e escolher a opção ‘Export’ e, na barra inferior de opções de partilha que aparece, escolher ‘Save Video’.
Mais uma vez, vamos ter de esperar uns segundos para o vídeo seja descarregado – quando surgir o aviso ‘Saved to Photos’, pode então abrir a app Fotografias e ver o seu vídeo.
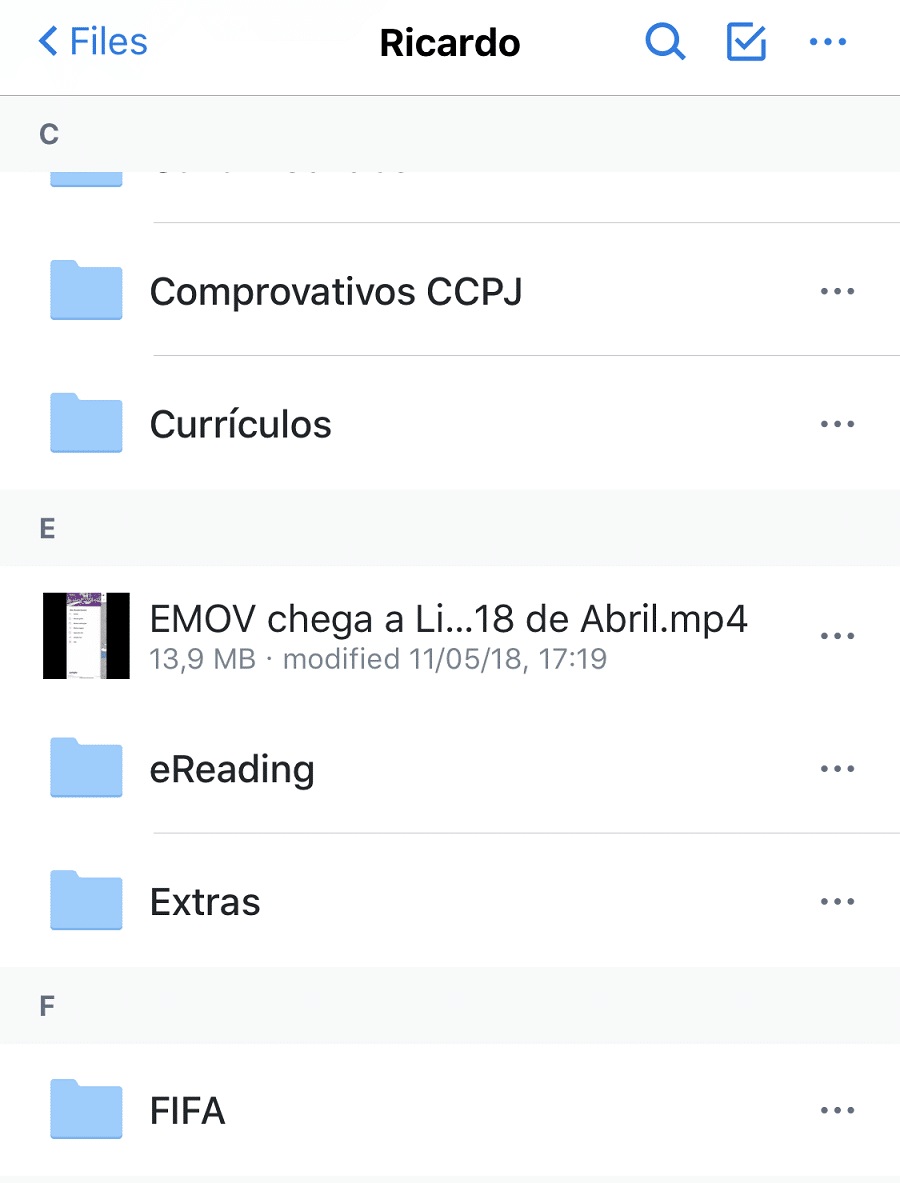
Passo 9
Se quiser fazer apenas o download da música de um vídeo (sem imagem), no passo 4 escolha opção ‘MP3’ (audiofile) em ‘Convert to MP3?’. De seguida o processo é todo igual até ao passo 7. Só não vai poder, como referimos no início do texto, exportar este conteúdo para a app Música do iOS. No entanto pode escolher, no menu de partilha do Dropbox referido no passo 8, a opção ‘Make Available Offline’ para que possa ouvir a música, directamente partir do Dropbox, mesmo sem ligação à Web.
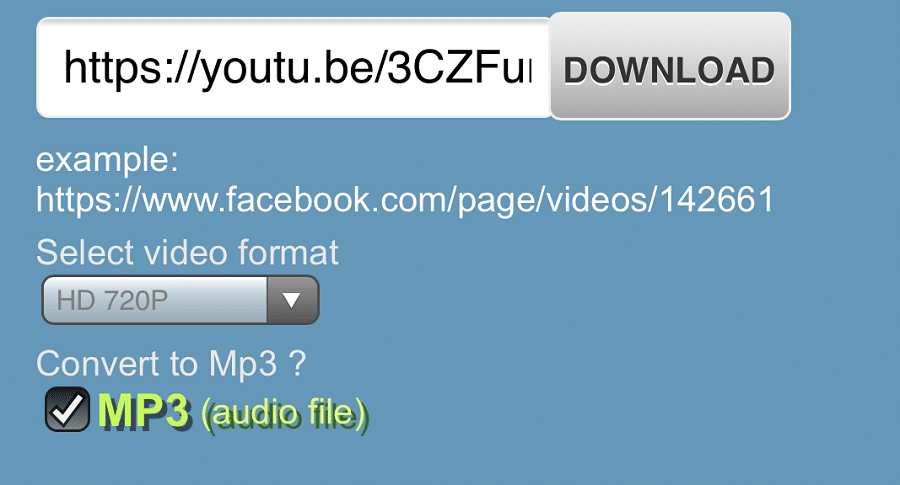
RECOMENDADO
Tagus Park – Edifício Tecnologia 4.1
Avenida Professor Doutor Cavaco Silva, nº 71 a 74
2740-122 – Porto Salvo, Portugal
online@medianove.com






