Saiba como agendar downloads

1- Instalar o XDM
Começe por fazer o download do XDM através da página bit.ly/2F0UUxT e instale o programa. Ao abrir o Xtreme Download Manager vai ver uma área que permite a integração com o browser, com add-ons para os principais navegadores existentes – Firefox, Opera, Chrome e Edge. Caso use um dos três primeiros, clique no respectivo botão e a instalação é automática; se usar o Edge, terá de seguir as instruções dadas no botão ‘Instructions’. Neste caso vamos usar o Chrome. Se preferir não integrar o XDM com o browser pode ignorar esta etapa carregando na seta ao lado de `Browser monitoring’ .
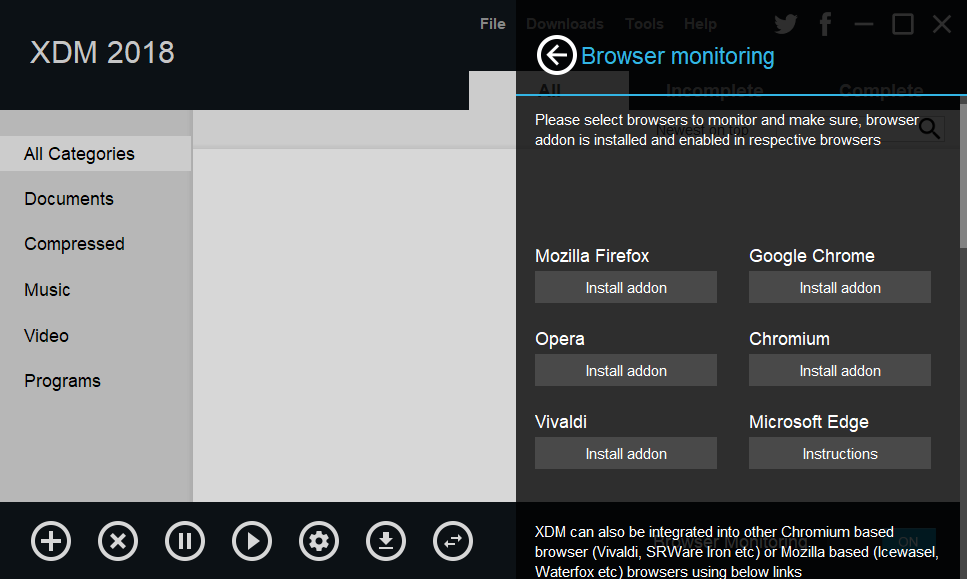
2- Calendarizar os downloads
Clique em ‘Settings’ (roda dentada) e depois em ‘Scheduler settings’ > ‘View settings’ e assinale as caixas ‘Start queue at’ e ‘Stop queue at’. Isto irá permitir que indique o horário em que quer que os downloads sejam feitos. Neste caso, aconselhamos a fazer os downloadas quando não está a usar o PC, por exemplo durante a noite.
Por último, escolha a opção ‘Daily’ para que os horários sejam aplicados todos os dias. A partir desse momento, o XDM vai fazer o download dos links que indicarmos no horário que definimos, ou seja, entre a uma e as oito da manhã. Clique na seta à esquerda do ‘Queue and scheduler’ para fechar a opção.
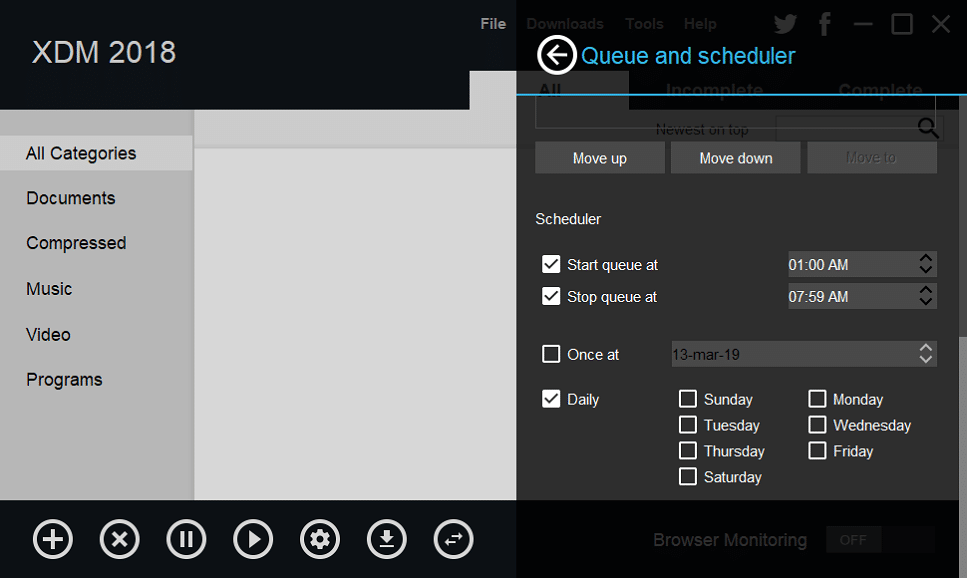
3- Agendar downloads
Como exemplo vamos usar o link do Gimp, um programa gratuito de tratamento de imagem. Vá a gimp.org, clique em ‘Download’ no topo da página e, depois, com o botão do lado direito do rato na imagem laranja ‘Download GIMP 2.10.8 directly’ (o número da versão poderá ter mudado mas não tem qualquer implicação para o que queremos fazer).
Em seguida, seleccione ‘Copiar endereço do link’ (no Chrome, em outros browsers a terminologia pode variar um pouco). Vá ao XDM e clique em ‘+’ na barra do fundo ou no menu ‘File’ > ‘Add URL’ e o programa deve preencher automaticamente a informação. No entanto, caso tal não aconteça, faça colar em ‘Address’. Após esta tarefa, em vez de escolher ‘Download Now’, clique em `More…’ > ‘Download Later’ > ‘Default queue’. O ‘Default queue’ é na verdade o horário que escolheu anteriormente para descarregar os ficheiros.
Depois, pode continuar adicionar links de forma a que quando se sentar novamente ao computador após as oito da manhã, os programas estejam todos prontos para serem instalados.
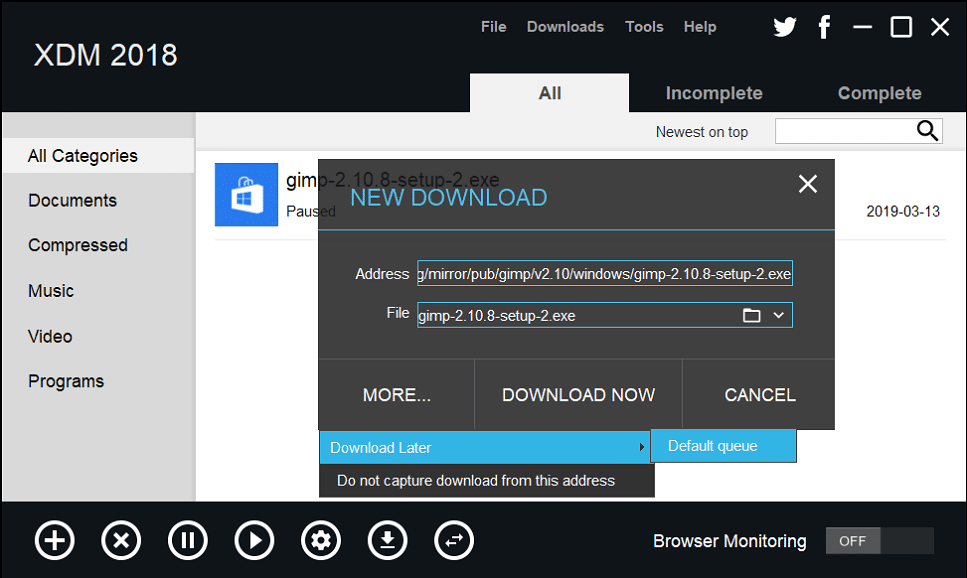
4- Reduza o peso das actualizações do Windows
É vital manter o Windows actualizado para garantir que quaisquer vulnerabilidades não sejam exploradas por hackers. É por isso que, normalmente, os updates têm total liberdade para serem instalados no PC, o que pode causar complicações especialmente em máquinas mais antigas ou se foram muito grandes. Por isso se quiser, pode adiar algumas actualizações com a opção ‘Ligação com tráfego limitado’,já que alguns updates deixarão de ser instalados automaticamente.
Para tal, clique em ‘Iniciar’ > ‘Definições’ (roda dentada) > ‘Rede e Internet’ e na barra lateral em ‘Wi-Fi’ > ‘Gerir redes conhecidas’. Na sua rede actual escolha ‘Propriedades’ e active ‘Definir como ligação com tráfego limitado’.
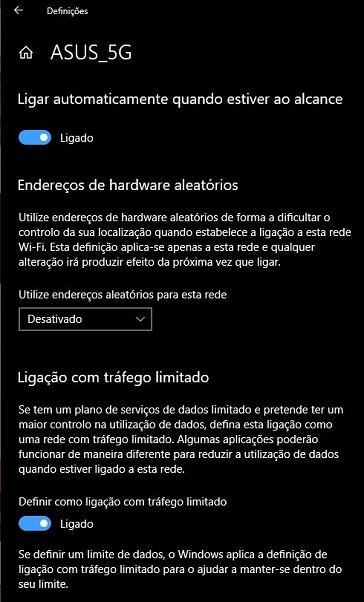
5- Reactivar a sincronização de serviços
Tenha em atenção que, ao activar esta funcionalidade, está também a colocar em pausa outros serviços como as actualizações do OneDrive. Se usa este programa com frequência e quer ter o serviço a fazer a sincronização dos documentos terá que reactivá-lo manualmente.
Clique no ícone do OneDrive na barra de tarefas do Windows e escolha o botão de pausa, que indica ‘Neste momento, os seus ficheiros não estão a ser sincronizados’, para reactivar a sincronização. Pode fazer o mesmo tipo de procedimento para outros programas que veja que pararam de sincronizar automaticamente.
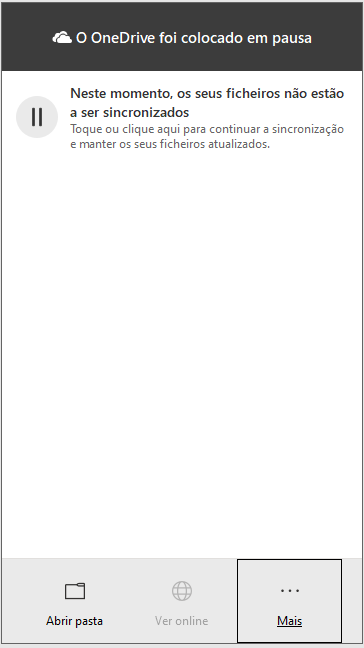
RECOMENDADO
Tagus Park – Edifício Tecnologia 4.1
Avenida Professor Doutor Cavaco Silva, nº 71 a 74
2740-122 – Porto Salvo, Portugal
online@medianove.com






