Saiba como converter qualquer ficheiro

Passo 1
Vamos começar por fazer o download do programa em file-converter.org. Clique no botão ‘Download’ para descarregar o executável, abra o ficheiro e escolha ‘Next’ para instalar. Dado que o programa não abre automaticamente, vá à barra de pesquisa do Windows, escreva file converter e faça ‘Enter’ para abrir. Irá ver um tutorial em vídeo – faça ‘OK’ para terminar a reprodução.
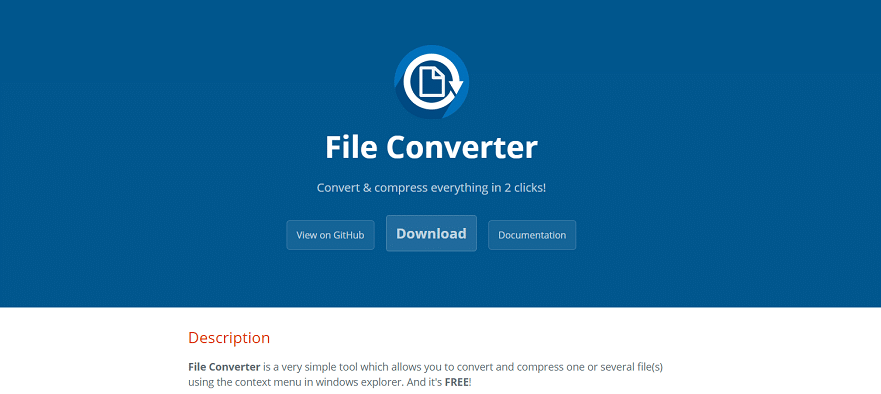
Passo 2
Vamos ensinar-lhe a criar predefinições com configurações específicas que pode, depois, aplicar facilmente a qualquer ficheiro. Clique com o botão do lado direito do rato em cima de uma imagem à sua escolha no computador. Irá ver a opção ‘File Converter no menu de contexto e, se passar em cima da mesma, vai ter uma lista com diversos formatos para os quais pode converter o seu ficheiro. Para já, escolha ‘Configure presets’ .
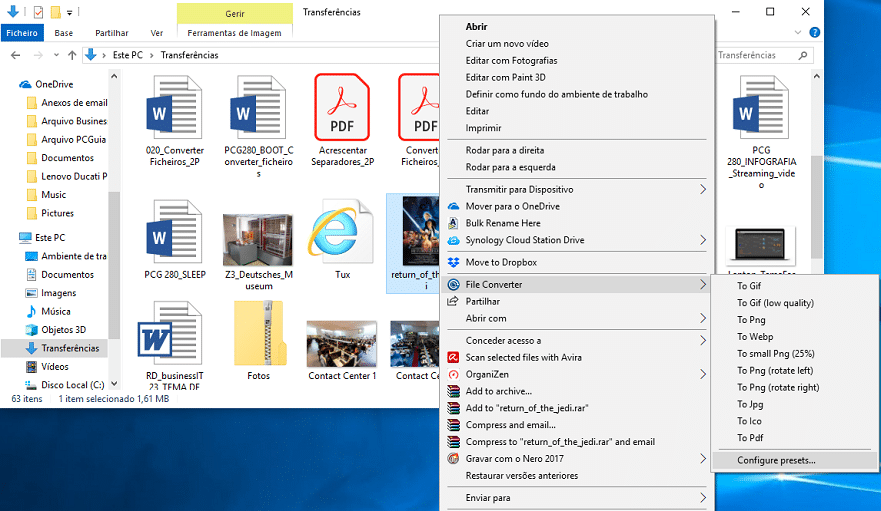
Passo 3
No separador ‘Predefinições de conversão’ terá à esquerda as opções de predefinições já criadas, uma lista com os ‘Formatos de origem’ dos ficheiros ao meio e as definições dos ‘Formatos de saída’ à direita. Vamos usar a configuração para mudar ficheiros para JPG, já que é o formato mais comum das imagens. Faça scroll até ver ‘To Jpg’ na coluna da esquerda. Na área ‘Formatos de origem’ certifique-se de que todos as caixas estão assinaladas e, em ‘Ação a fazer aquando conversão’, pode deixar ‘Nenhum’ ou optar por apagar ou mudar o ficheiro original para outra pasta, por exemplo para o arquivar.
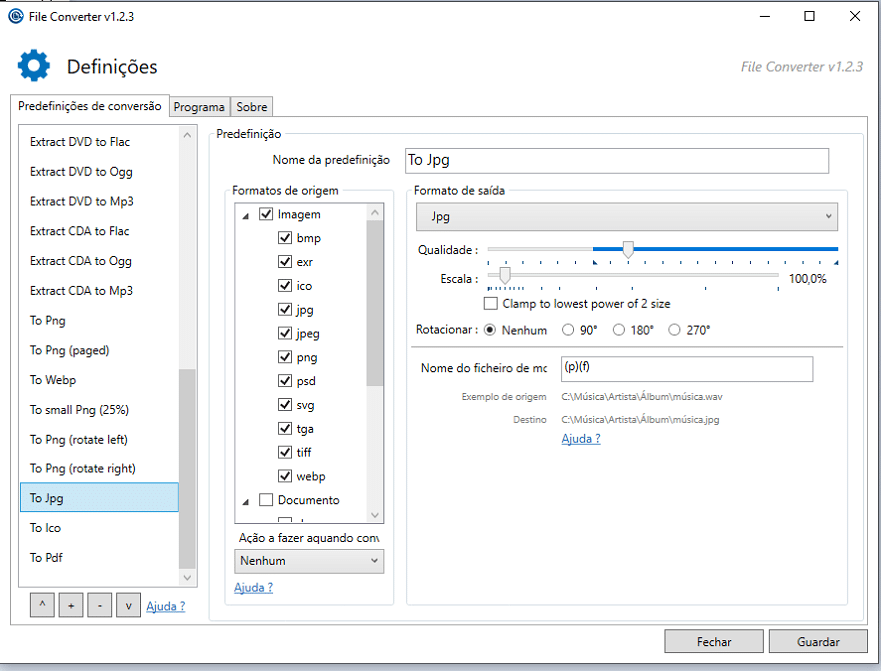
Passo 4
Na área ‘Formatos de saída’ pode mudar a qualidade do ficheiro na barra com o mesmo nome, movendo-a para a direita, assim como expandir ou encolher a imagem na opção ‘Escala’. Além disso, pode também mudar a orientação da fotografia rodando-a 90°, 180° ou 270° em ‘Rotacionar’.
Estas opções podem ser interessantes quando quiser mudar várias imagens ao mesmo tempo. Por defeito, os ficheiros convertidos ficam com o mesmo nome e na mesma página do ficheiro original. Para mudar essa definição em ‘Nome do ficheiro de mc’. Para consultar todas as opções disponíveis que pode usar vá a bit.ly/2uYuHLW. Quando terminar faça ‘Guardar’ para criar a primeira predefinição.
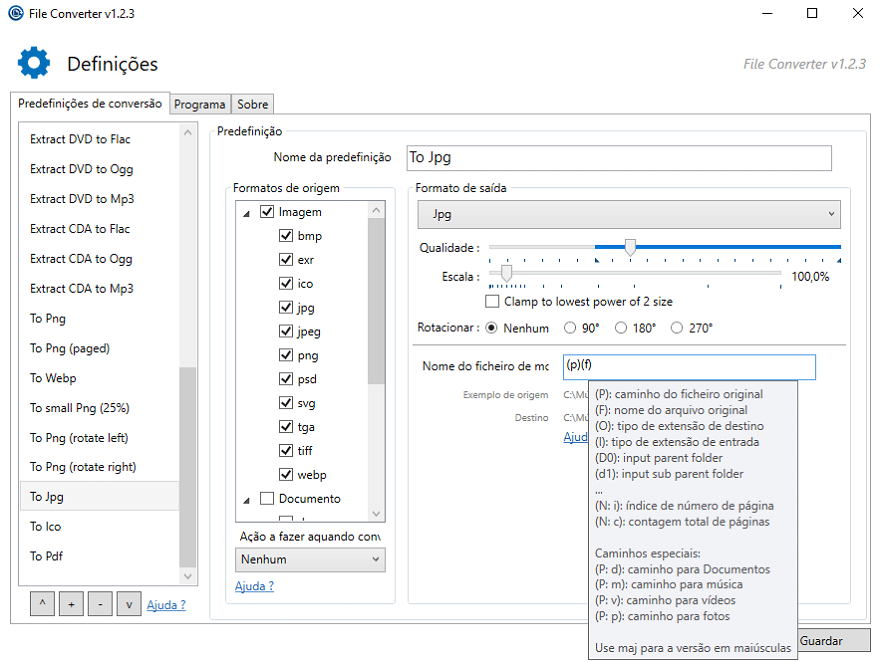
Passo 5
Agora, vamos fazer uma predefinição de conversão de vídeo. Escolha ‘To Mp4’ em ‘Formatos de saída’ e em seguida veja se todos os ‘Formatos de origem’ estão seleccionados. Tal como no passo anterior pode mudar a escala e a qualidade. A novidade neste tipo de ficheiros é a ‘Velocidade de codificação’, que por defeito está como ‘Médio’ mas pode mudar para ´Rápido’ para acelerar o processo. Por fim, clique em ‘Guardar’.
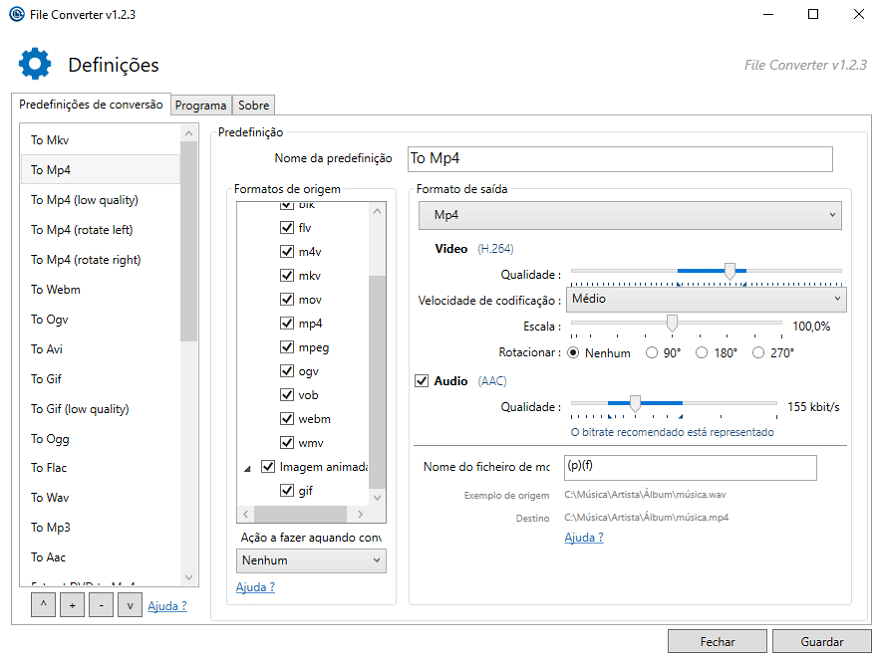
Passo 6
Neste passo vamos criar uma operação que converte e comprime imagens de uma só vez. Primeiro escolha uma imagem tal como fez anteriormente e depois clique em ‘+’ e dê um nome a esta predefinição. No nosso caso vai ser ‘Comprimir’. Esta vai aparecer no fundo da coluna da esquerda e depois pode usar as setas para posicionar essa operação onde quiser na listagem. Depois, escolha as restantes especificações que quer dar a esta predefinição. Na ‘Escala’ terá de seleccionar 50% para que a imagem seja comprimida e fique com um menos peso. Faça ‘Guardar’ como nos passos anteriores.
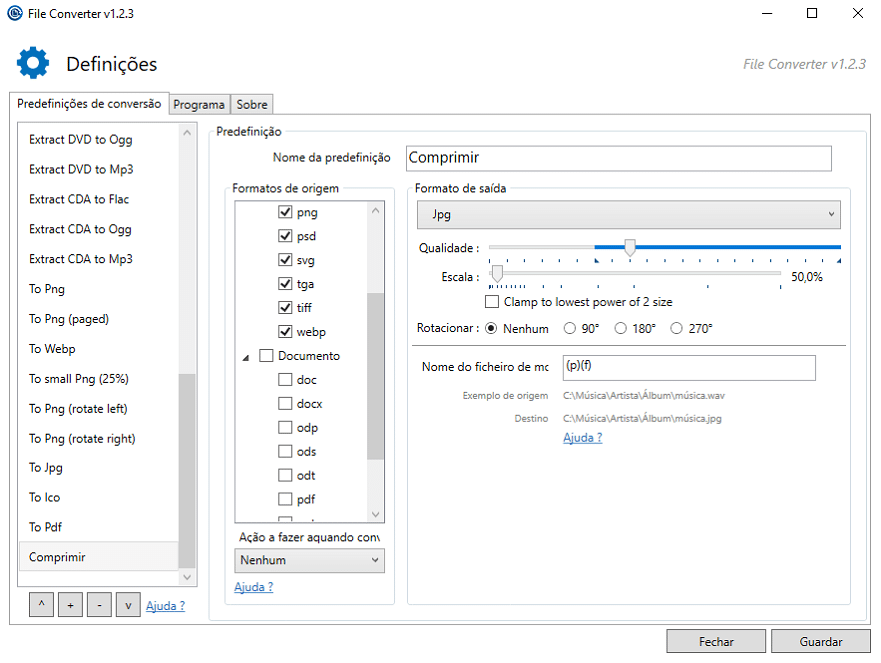
Passo 7
Finalmente, e para terminar esta fase, vamos configurar o File Converter no separador ‘Programa’ que está ao lado das’ Predefinições de conversão’. Por defeito, o software só converte dois ficheiros ao mesmo tempo, mas podemos alterar esta opção até dezasseis ficheiros em ‘Número máximo de conversões simultâneas’. Em baixo há também a opção para ‘Sair do programa automaticamente quando todas as conversões estiverem concluídas’ ou para esperar alguns segundos, entre um e dez, até o File Converter fechar. Por último deve assinalar a caixa ‘verificar por actualizações automaticamente quando o File Converter iniciar’ para ter sempre a versão mais recente do software.
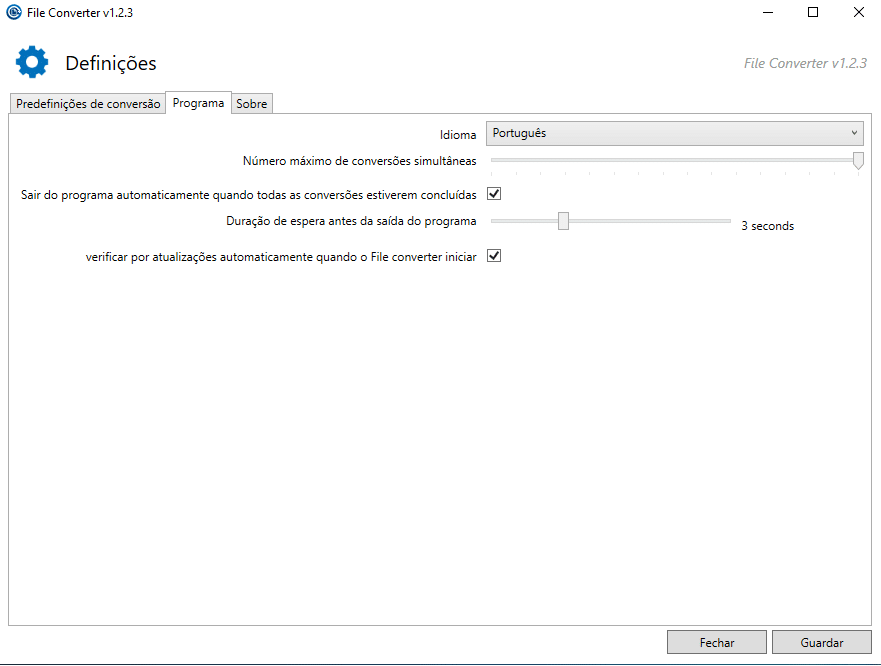
Passo 8
Depois de tudo configurado basta clicar com o botão do lado direito do rato em cima de um ficheiro, ir à opção ‘File Converter’ no menu de contexto, como fez no passo 2, escolher a predefinição que quer utilizar, por exemplo ‘Comprimir’, e esperar que o ficheiro seja convertido.
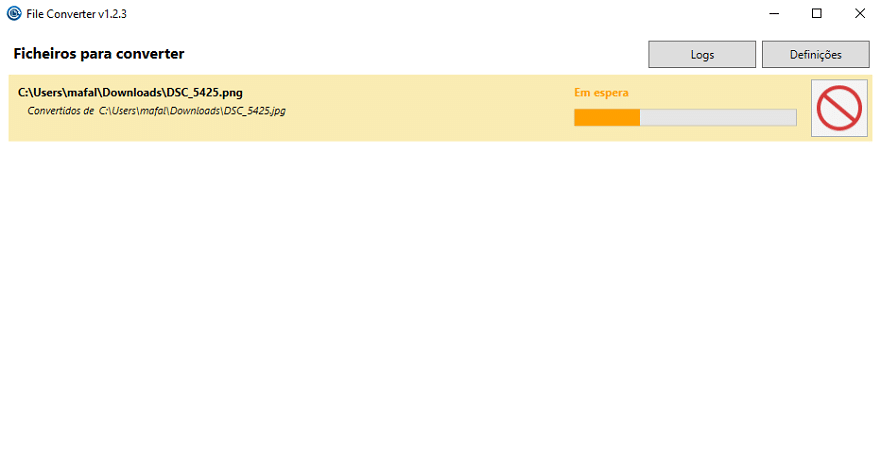
RECOMENDADO
Tagus Park – Edifício Tecnologia 4.1
Avenida Professor Doutor Cavaco Silva, nº 71 a 74
2740-122 – Porto Salvo, Portugal
online@medianove.com






