Saiu de casa e não desligou o computador? Pode fazê-lo remotamente

Deixar o computador ligado durante muito tempo não é ideal. Se quer garantir um consumo de energia eficiente em casa, tem de ter uma forma de o desligar onde quer que esteja, a qualquer altura. Além disso, o Unified Remote não só permite desligar a máquina remotamente, como controlar a reprodução de vídeos e música, ajustar o volume do som e muito mais.
Passo 1
Para instalar o Unified Remote no PC vá a unifiedremote.com, clique no botão ‘Download’ no topo superior direito da página e, em seguida, em ‘Latest Server’. Faça todo o processo de instalação, aceitando sempre o que é sugerido por defeito. Agora é a vez de instalar a aplicação do Unified Remote no seu telemóvel ou tablet. A app está disponível para Android (bit.ly/1x5XzNY) e iOS (apple.co/2Xf4TuI).
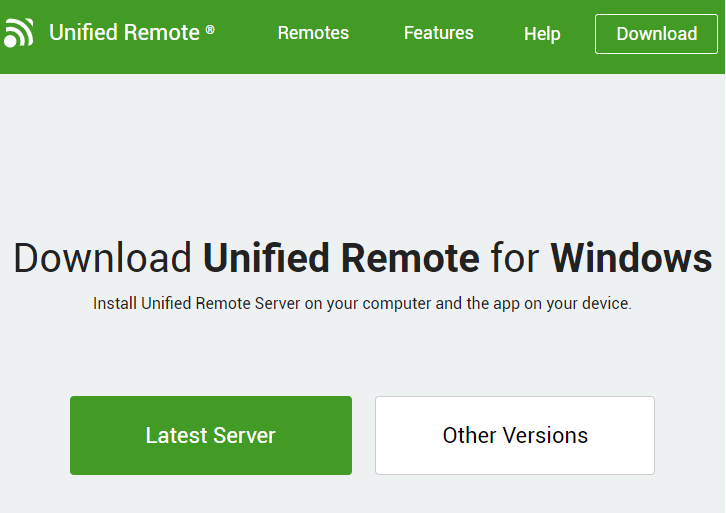
Passo 2
Abra a app do Unified Remote no seu dispositivo móvel – aqui, usamos a aplicação num smartphone Android. Ao abrir, pode optar por fazer login com a sua conta Google ou pode saltar este processo clicando no botão ‘Skip This Step’. Visto que já instalámos o último servidor (server) no computador, se o telemóvel e o PC estiverem ligados na mesma rede, a ligação entre ambos deve ser imediata.
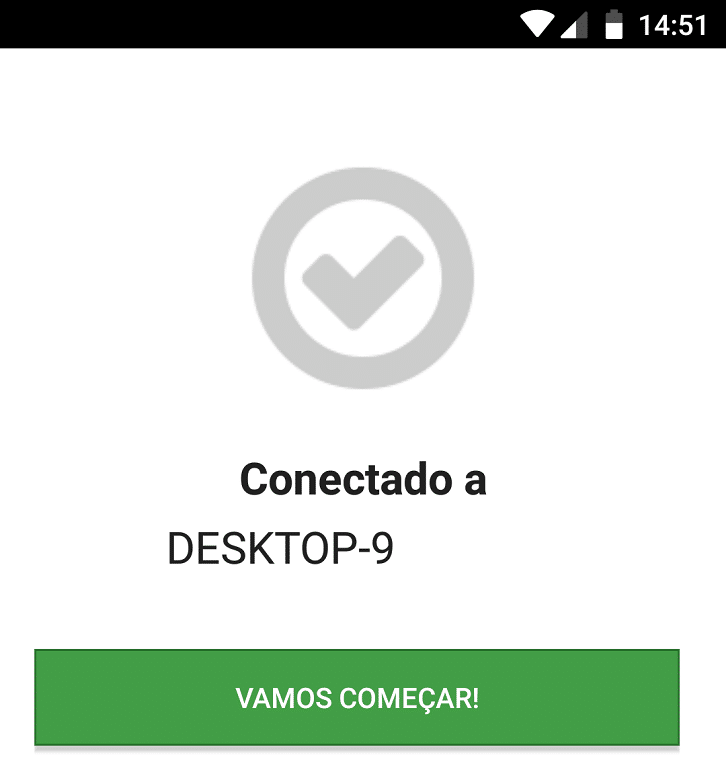
Passo 3
Antes de prosseguirmos, vamos testar a aplicação. Abra a app, vá a ‘Controles remotos’ > ‘Power’ e clique em ‘Restart’ no novo ecrã que aparecer. Aguarde que o computador desligue e se volte a ligar sozinho. Agora que sabemos que o sistema está a funcionar (o smartphone e o PC têm de estar na mesma rede), vamos fazer os procedimentos necessários para que o mesmo aconteça se estivermos em redes diferentes. É que será isso que vai acontecer quando não estiver em casa.
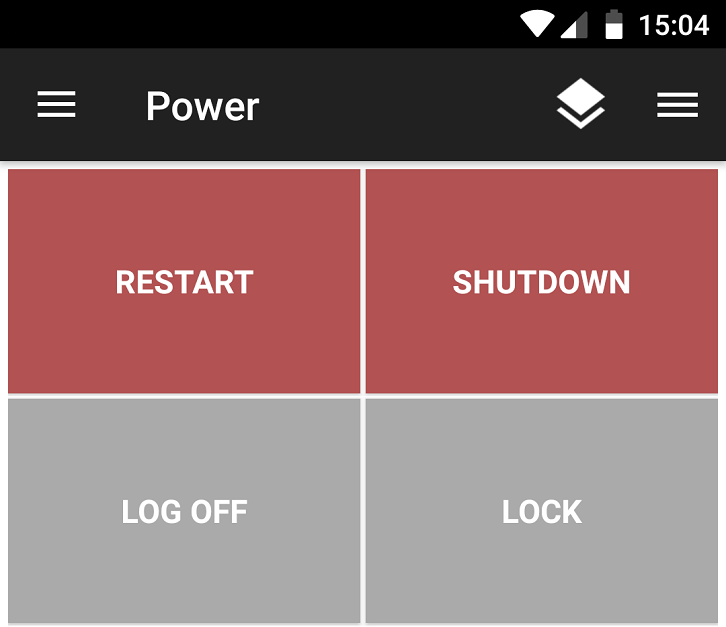
Passo 4
Primeiro, vamos configurar a firewall: no nosso caso é a do Windows, mas quase todas funcionam de forma semelhante. Se também usa a do sistema operativo da Microsoft, clique em ‘Pesquisar’ e escreva firewall. Abra a opção ‘Firewall e proteção de rede’ > ´Deixar uma aplicação passar pela firewall’ > ‘Alterar definições’ e faça scroll para baixo até encontrar o Unified Remote. Seleccione o programa certifique-se de que as opções ‘Pública’ e ‘Privada’ foram escolhidas e faça ‘Ok’.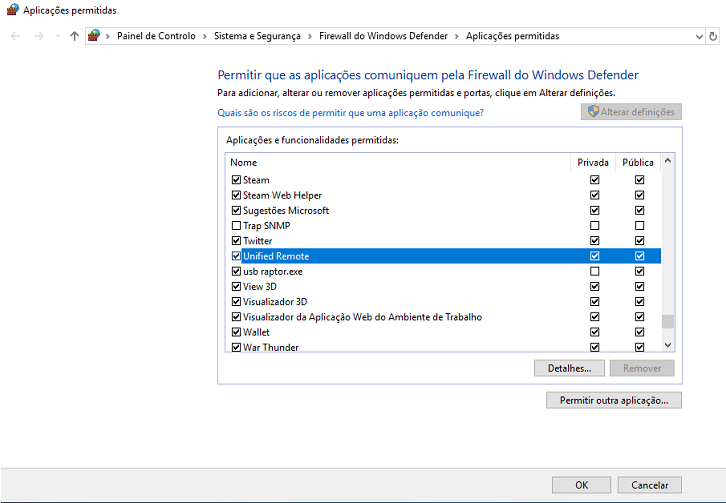
Passo 5
Veja qual é o seu endereço de IP em bit.ly/2XTWJVB e aponte-o. Agora, vá até à página de configuração do seu router e faça login. Verifique onde é que está a opção de ‘Port Forwarding’ ou ‘Reencaminhamento de portas’ e escolha o seu computador. Coloque 9512 nas portas de entrada/saída e, depois, seleccione TCP/UDP no ‘Protocolo’ e faça ‘OK’.
Passo 6
Uma vez que está a permitir o acesso ao seu computador, vamos aumentar a segurança colocando uma password na ligação feita pelo Unified Remote. Faça duplo clique no ícone do programa na barra de tarefas e depois entre em ‘Settings’ > ‘Security’. Nessa área escolha a opção ‘Use the same password for all users’ e introduza uma palavra-passe forte. Para ter segurança-extra, seleccione também ‘Encrypt all network…’ e faça ‘Save’.
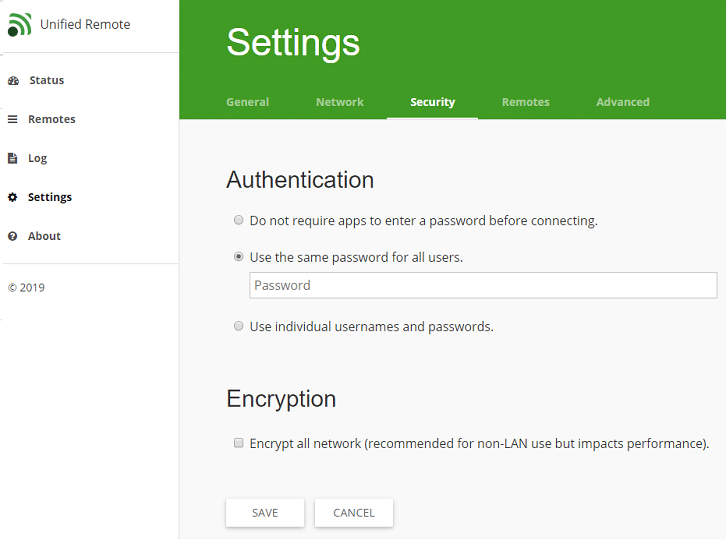
Passo 7
Regresse à app móvel do Unified Remote e, no menu, escolha ‘Servidores’. Clique no sinal ‘+’ no topo direito do ecrã para adicionar um servidor de forma manual. No ‘Exibir nome’, escreva um nome (por exemplo, computador) e no ‘IP do servidor / Endereço’ coloque o endereço de IP do passo 5.
Na ‘Porta TCP’ e ‘Porta UDP’ insira 9512 e clique no símbolo de certo para gravar. Certifique-se de que, nos ‘Servidores Salvos’, o novo está seleccionado. Teste se está a tudo a funcionar repetindo o que fez no passo 3 mas com dados móveis ligados em vez do Wi-Fi. A ligação deverá ser bem-sucedida.
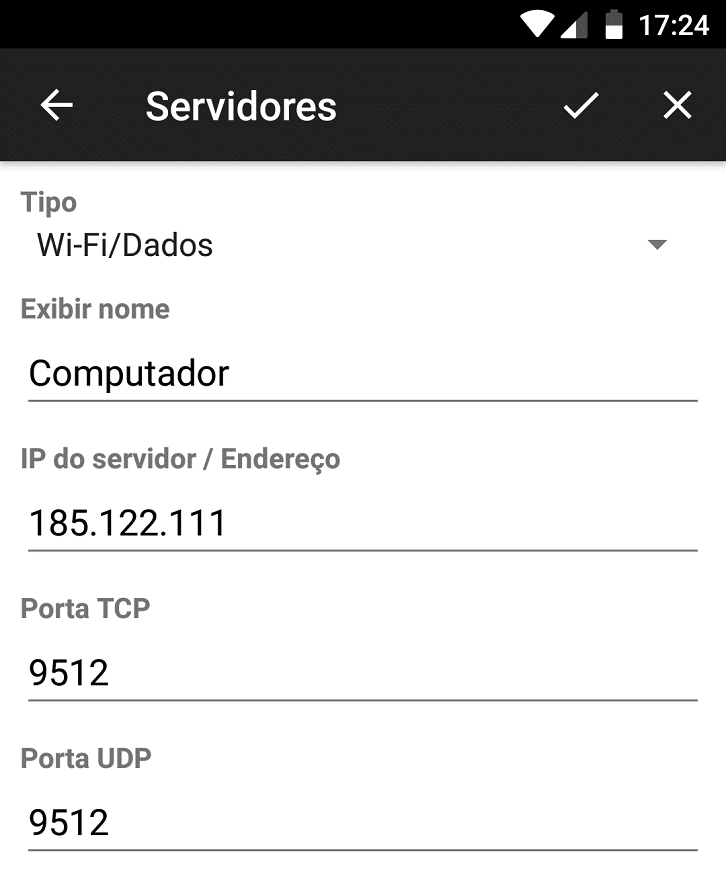
RECOMENDADO
Tagus Park – Edifício Tecnologia 4.1
Avenida Professor Doutor Cavaco Silva, nº 71 a 74
2740-122 – Porto Salvo, Portugal
online@medianove.com






