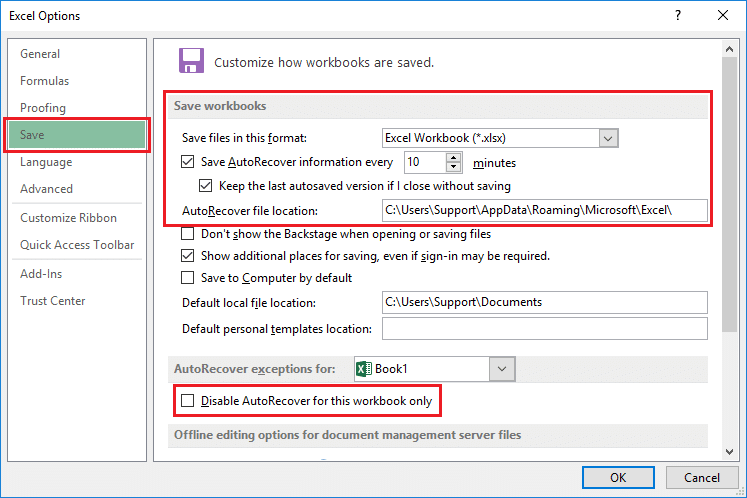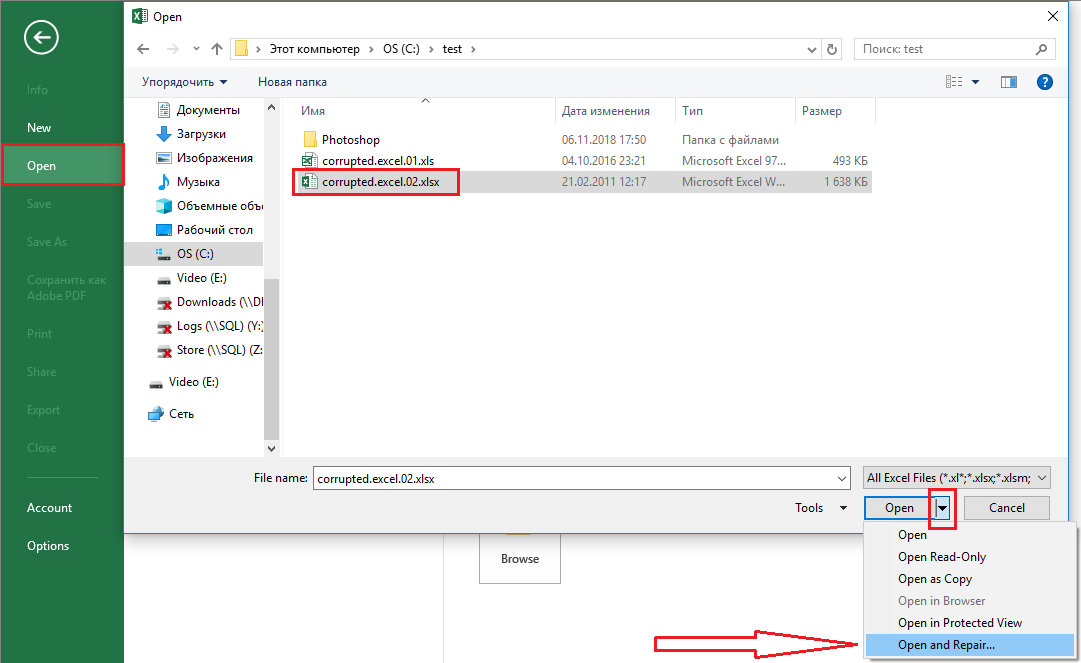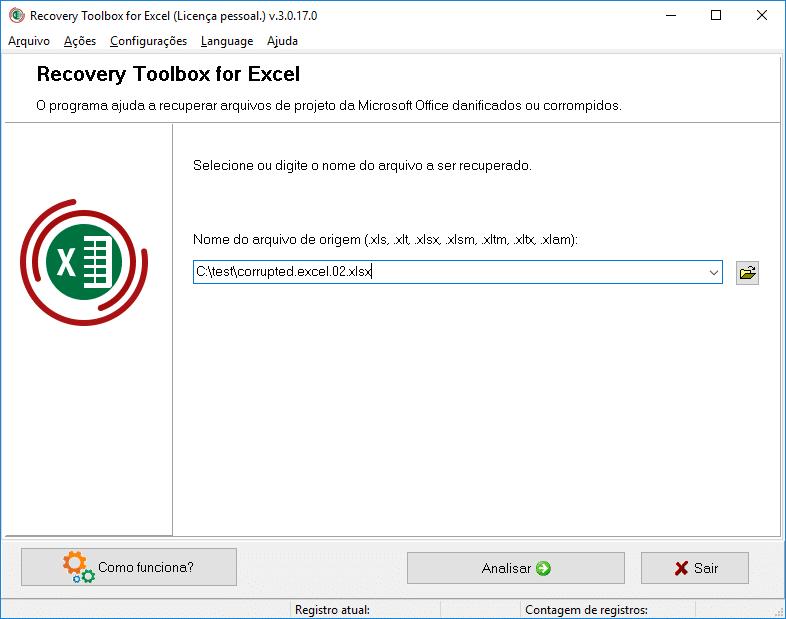Veja como recuperar ficheiros de Excel danificados

Qual é um dos piores pesadelos de um utilizador de Excel? Imaginemos: Em vez de ter tomado um pequeno almoço demorado e ter feito uma corrida no parque, passou o domingo a organizar as tabelas, a escrever fórmulas e a criar gráficos e diagramas. A seguir, guardou o trabalho numa pen USB. No dia seguinte, já no escritório, tenta abrir o arquivo e depara-se com a seguinte mensagem:
Até mesmo os utilizadores de Excel mais experientes já passaram por uma situação onde os arquivos (tanto .xls quanto .xlsx) dão “problemas” nos piores momentos possíveis. O melhor, claro, é não deixar as coisas chegarem a este ponto. A forma de se manter seguro é simples: Arquivo – Salvar como – no menu de Visão geral, escolha a pasta onde deseja salvar – Serviço (o botão ao lado de Salvar no canto inferior direito da caixa de diálogo) – no menu de Definições, defina Salvar uma cópia de backup. Pronto.
Mas e se o seu arquivo já estiver danificado, não tem backup e precisa de recuperar o conteúdo? Primeiro, precisa saber o tamanho do arquivo (clique com o botão direito do rato sobre o ícone do arquivo – Propriedades – Tamanho). Se a sua pasta de trabalho tiver um grande conjunto de dados, mas as propriedades apontarem que não “pesa” mais do que alguns kilobytes, então, é provável que não haja nada que possa fazer. Porém, se o tamanho do arquivo corresponder ao do conteúdo, pode avançar com a tentativa de o recuperar.
Recuperação através do MS Excel
Para começar, vale a pena tentar restaurar o arquivo com as ferramentas padrão do MS Excel. Em teoria, se ele deteta um erro numa pasta de trabalho o programa inteligente iniciará automaticamente o modo de recuperação. Mas isso comummente deixa de acontecer, pelo que precisa de ativar o mecanismo de recuperação manualmente: no Excel, clique no Arquivo – Abrir – selecione a pasta de trabalho danificada na caixa de diálogo Abrir do documento – clique na seta ao lado de Abrir – no menu selecione abrir e recuperar.
Para tentar recuperar toda a pasta de trabalho, escolha Recuperar; mas esta opção não é muito eficaz. Neste caso, tente Extrair dados: isto provavelmente ajudará a recuperar valores numéricos e fórmulas do arquivo danificados.
Se isto também não ajudar, há outro truque que pode usar: ligue o modo de recalculo manual do Excel. Crie uma pasta de trabalho em branco, depois use Arquivo – Configurações – selecione a guia de Fórmulas da lista à esquerda – em seguida, na primeira seção escolha manual para os Cálculos na pasta de trabalho. Depois, tente abrir o arquivo danificado através do menu Arquivo – Abrir.
Sem sucesso? Há mais opções, segundo a PC Guia.
Recuperação online
Um dos “A’s” que podemos usar é a recuperação online das pastas de trabalho danificadas. É um serviço pago (custa cerca de cinco dólares) e a possibilidade de obtenção de um arquivo que funcione é bem maior do que se tentar “fazer a magia acontecer” sozinho. Na internet, há vários serviços com funções similares, porém a ferramenta mais fácil e potente é a do Online File Repair System.
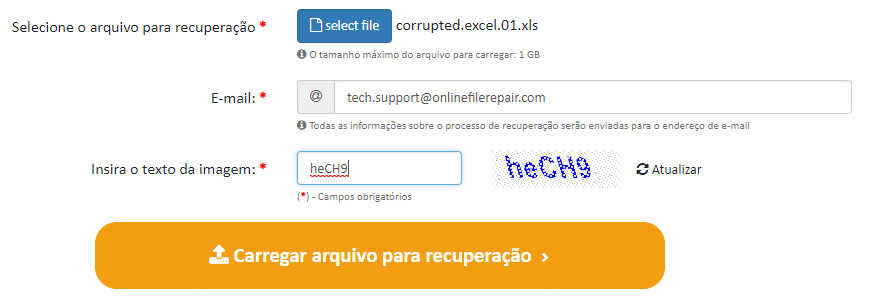
E se não tiver apenas um arquivo danificado, mas vários?
Pode inserir uma solução de software completa, como o Recovery Toolbox for Excel. Este programa possui cerca de 15 anos, com atualizações e melhorias constantes, funciona em Windows e possui a melhor relação qualidade-preço do mercado. Como no caso da interface web, pode testar o que o programa é capaz de fazer por via de uma versão demo grátis.
Baixe e instale o programa, carregue o arquivo no modo visualização, confirme se consegue concluir a tarefa e, se estiver tudo bem, pode pagar por uma licença, e recuperar e salvar quantos arquivos pretender. E, por último: poupe tempo e nervos ao fazer sempre cópias dos documentos.
RECOMENDADO
Tagus Park – Edifício Tecnologia 4.1
Avenida Professor Doutor Cavaco Silva, nº 71 a 74
2740-122 – Porto Salvo, Portugal
online@medianove.com