Como usar o gestor de downloads para facilitar descarga de ficheiros

Quando usamos o browser, no Windows 10, para fazer downloads de ficheiros, a partir da Internet, é natural que todos sejam guardados na pasta ‘Transferências’. Caso não tenha muito cuidado a limpar este directório, é normal que ao fim de algumas semanas possa ter alguns gigas acumulados, sem que haja necessidade para isso, até porque muitos desses downloads vão ser instaladores de programas dos quais já não precisa. A forma mais simples de gerir downloads, sem ajudas, é dar instruções ao browser para que lhe pergunte em que pasta quer guardar um ficheiro, de cada vez que descarrega um da Internet.
No Chrome, pode fazer isto ao clicar no botão de menu (três pontinhos, no canto superior direito da janela), entrar nas Definições, procurar por ‘downloads’ e ligar a opção: ‘Perguntar onde guardar cada ficheiro…’. Contudo, estar sempre a escolher uma pasta diferente, cada vez que faz downloads, pode ser irritante e muito depressa pode ser mais uma forma de dificultar a nossa vida, que facilitar. É aqui que vão entrar os programas conhecidos como ‘gestores de downloads’.
Três opções, várias vantagens
As nossas sugestões, para o ajudar neste cenário, são três programas gratuitos. O Free Download Manager permite guardar de forma automática vários tipos de ficheiro em pastas dedicadas – por exemplo, todas as imagens serão automaticamente descarregadas para o directório ‘Imagens’ do Windows. O Xtreme Download Manager tem uma abordagem semelhante, a possibilitar a criação de pastas para cada tipo de ficheiro (vídeo, fotografias, documentos, executáveis) e o JDownloader também, tendo em conta a extensão.
Todos deixam ver, nas suas interfaces, os ficheiros que estão a ser descarregados, juntamente com outros detalhes, como o tamanho e a data/hora de download – isto é completamente o oposto do que acontece com a janela de downloads do Chrome, onde apenas encontramos uma longa lista de ficheiros descarregados com a informação do site de origem.
Recuperar downloads falhados e descargas mais rápidas
Em alguns casos, por causa de uma falha na ligação de rede, ou porque o PC crashou, os downloads podem ser interrompidos – isto pode ser frustrante, principalmente quando o ficheiro é muito grande. Alguns browsers, como o Firefox, têm ferramentas que permitem retomar o download a partir do momento da falha, mas o Chrome obriga a que faça tudo outra vez. Isto é mais uma coisa que não acontece com os gestores de download – todos permitem recuperar descargas que param a meio devido a problemas no computador. E nem precisamos de fazer nada – estes programas vão retomar o download a partir do ponto em que pararam, de forma automática, mal haja outra vez ligação à Internet.
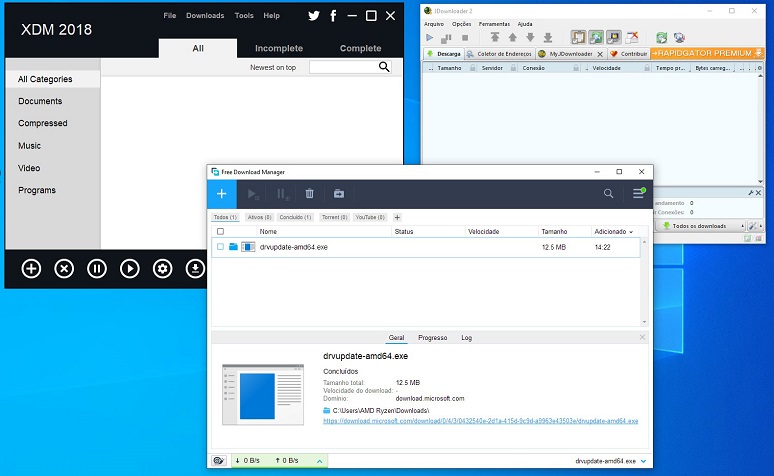
Outra grande vantagem de ter um gestor de ficheiros instalado é a maior rapidez com que o download é feito – isto é o que todos os gestores dizem. E, de facto, isto é verdade: o “truque” está na forma como estes programas interagem com o site de onde o download está a ser feito. Os gestores enviam múltiplos pedidos de download para um URL e acabam por fazer a descarga em várias partes e não apenas no ficheiro como um todo – no fim do processo, juntam tudo num único ficheiro.
Dar prioridade aos downloads
Quando estiver a descarregar ficheiros muito pesados ao mesmo tempo que outros mais pequenos, pode haver um congestionamento na velocidade de download e ficar tudo mais lento. Com os gestores de downloads, em vez de cancelar alguns para poder descarregar outros, pode dar prioridade aos que quer ter primeiro, dando-lhes mais largura de banda.
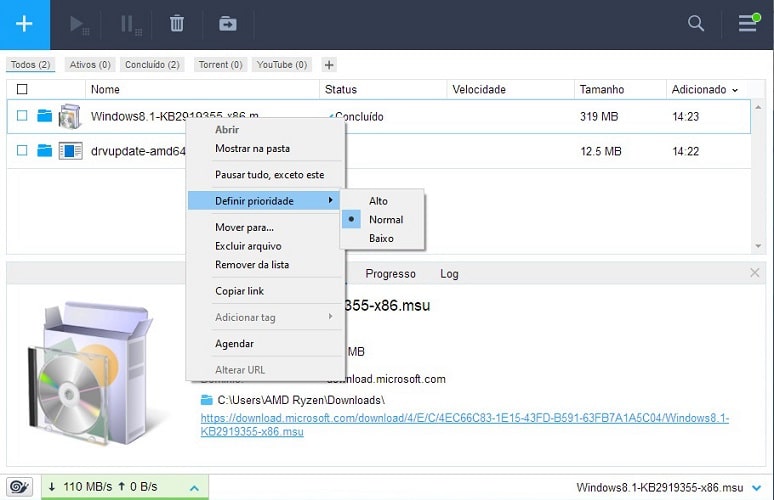
No Free Download Manager, pode fazer isto ao clicar com o botão do lado direito do rato sobre um download, seleccionar ‘Definir Prioridade’ e depois escolher o nível de prioridade: ‘Alto, ‘Baixo’ ou ‘Normal’. Pode ainda modificar isto em vários downloads ao mesmo tempo, enquanto mantém pressionada a tecla ‘Ctrl’ para seleccionar vários ficheiros e, depois, repetir o processo que descrevemos.
Programar downloads para horários mais calmos
Graças à adopção de Internet de banda larga pelos operadores, fazer downloads massivos de ficheiros não deve afectar muito a velocidade de acesso à Internet por outros dispositivos que estejam ligados à mesma rede doméstica.
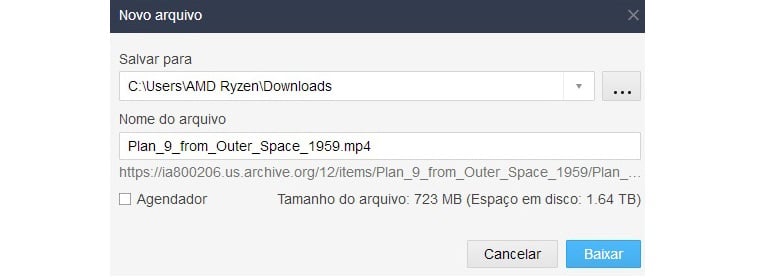
Contudo, se estiver a fazer a descarga de um ficheiro particularmente grande (por exemplo, de 10 GB) e tiver uma ligação mais lenta, poderá ter dificuldades em ver filmes ou séries nos serviços de streaming como a Netflix ou a HBO. Para evitar isto, a maioria dos gestores de downloads permite definir horários para descarregar ficheiros, como, por exemplo durante a noite – contudo, tem de deixar o PC ligado para que isto possa ser feito.
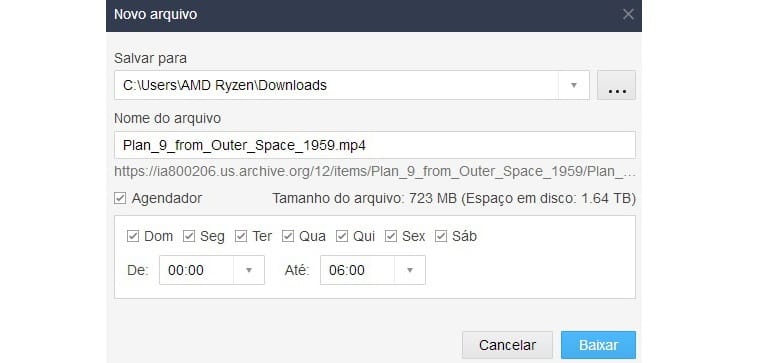
No Free Download Manager basta seleccionar a caixa ‘Agendador’ quando começar a fazer um download e escolher a hora e o dia em que o download deve ser feito. Com o Xtreme Download Manager, as coisas funcionam de forma ligeiramente diferente, uma vez que todos os downloads são adicionados a “filas”. Podemos criar estas filas (queues) em ‘Tools’ > ‘Options’ e depois na opção ‘Scheduler Settings’ em ‘View Settings’; em seguida, é então possível determinar horas para cada fila de downloads. Para adicionar um ficheiro que quiser descarregar a uma fila, clique em ‘More’ e depois escolha-a da lista.
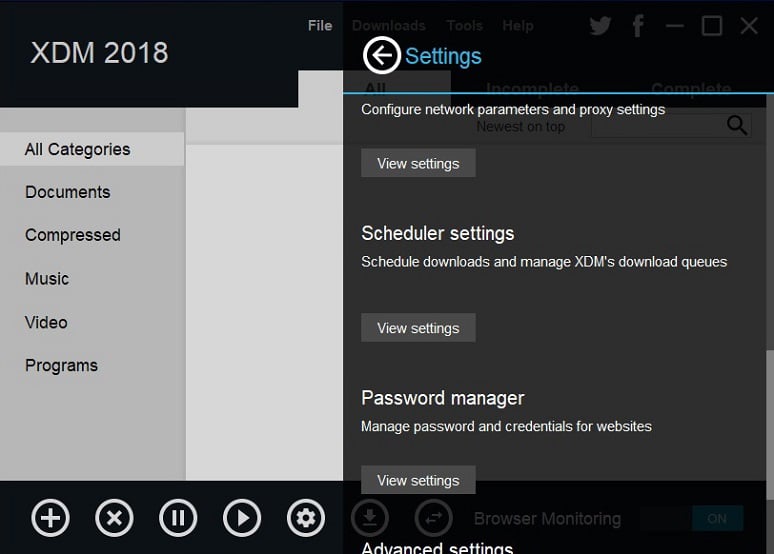
Limitar todos os downloads para evitar lentidão na rede
Já lhe dissemos, com as actuais velocidades que as operadoras oferecem aos clientes, é muito complicado que a descarga de vários ficheiros ao mesmo tempo (ou de um muito grande) possa influenciar negativamente o desempenho da rede doméstica. Contudo, em casos em que o acesso seja mais lento, a solução é restringir downloads nas alturas em que queria usar ao máximo a ligação para jogar, por exemplo.
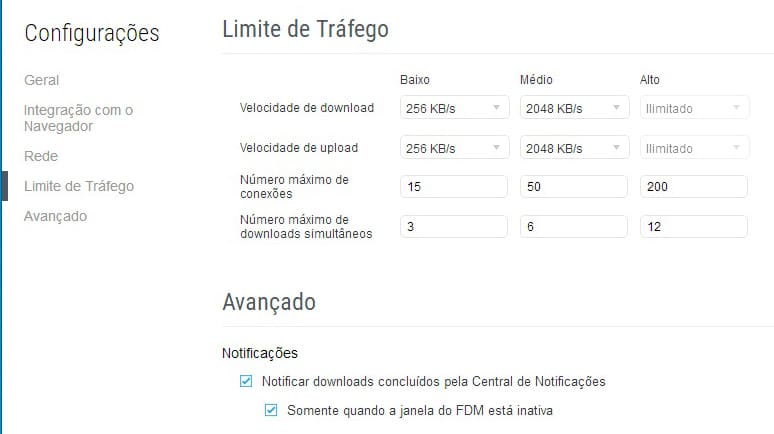
O Free Download Manager tem uma ferramenta útil para poder ver, de forma rápida, se os seus downloads estão a causar um “engarrafamento” na ligação à Internet e a tornar tudo mais lento. Clique no botão que mostra um caracol para dar menos largura de banda, de forma temporária, a todos os downloads e experimente ver se o acesso a outros serviços melhorou. Quando quiser retirar esta restrição, basta clicar outra vez no mesmo botão. Outra coisa que pode fazer é definir, manualmente, a velocidade máxima a que os downloads vão ser feitos: clique no botão ‘Menu’ (três barras, no canto superior direito), entre em ‘Configurações’ e depois em ‘Limite de Tráfego’’, à esquerda. Por exemplo, se tiver uma ligação estável à Internet de 30 Mbps, pode definir uma velocidade máxima de 10 Mbps, deixando os outros 20 para os restantes dispositivos que estão ligados na sua rede doméstica.
Descarregar ficheiros específicos
Todos os gestores de que lhe falámos conseguem fazer o download de múltiplos ficheiros de uma só vez. No Free Download Manager é possível descarregar ficheiros de todos os endereços que copiou para a área de transferência do Windows: clique no botão do ‘Menu’ e depois escolha a opção ‘Colar URLs da área de transferência’’.
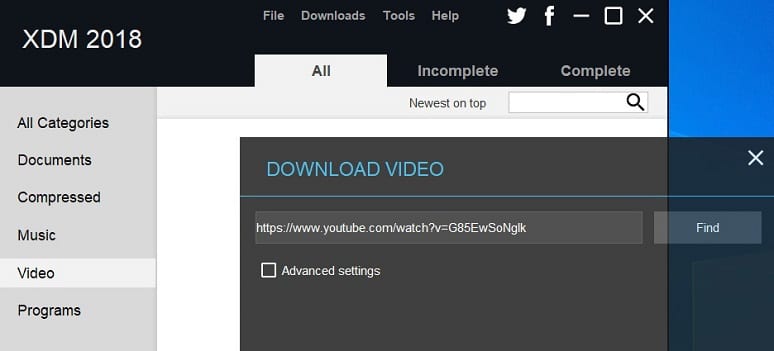
No Xtreme Download Manager e no JDownloader pode descarregar em série (batch-download) tipos específicos de ficheiros, como JPEG, TIFF e MP3. O primeiro pode ainda ser usado para fazer downloads de sites de streaming, como por exemplo, do YouTube: quando for a este site para ver um vídeo, o Xtreme Download Manager vai mostrar-lhe um pop-up com a sugestão de descarregar esse vídeo, para que o possa ver offline, por exemplo. Por fim, o Free Download Manager pode ainda servir de gestor de downloads para torrents – basta arrastar este tipo de ficheiro para a janela deste programa.
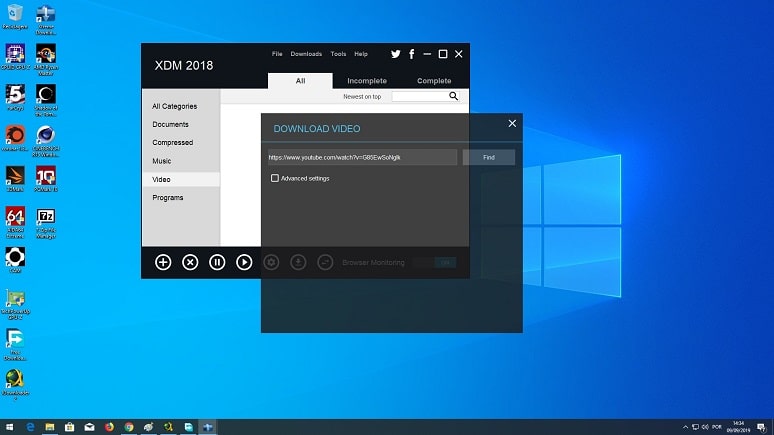
RECOMENDADO
Tagus Park – Edifício Tecnologia 4.1
Avenida Professor Doutor Cavaco Silva, nº 71 a 74
2740-122 – Porto Salvo, Portugal
online@medianove.com







