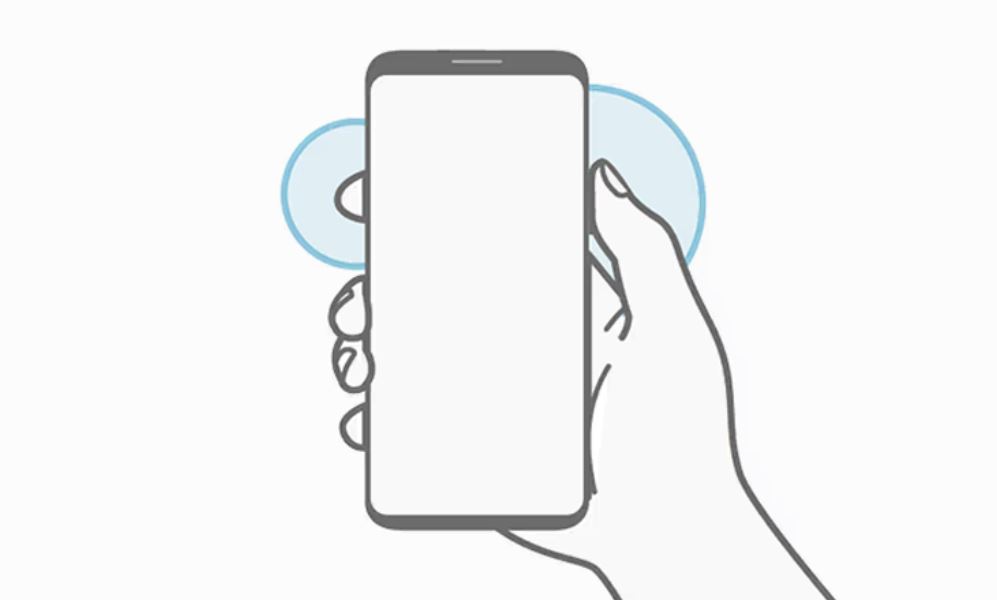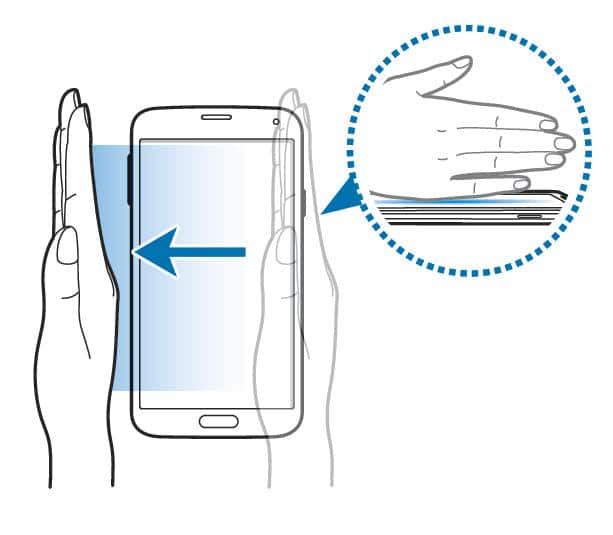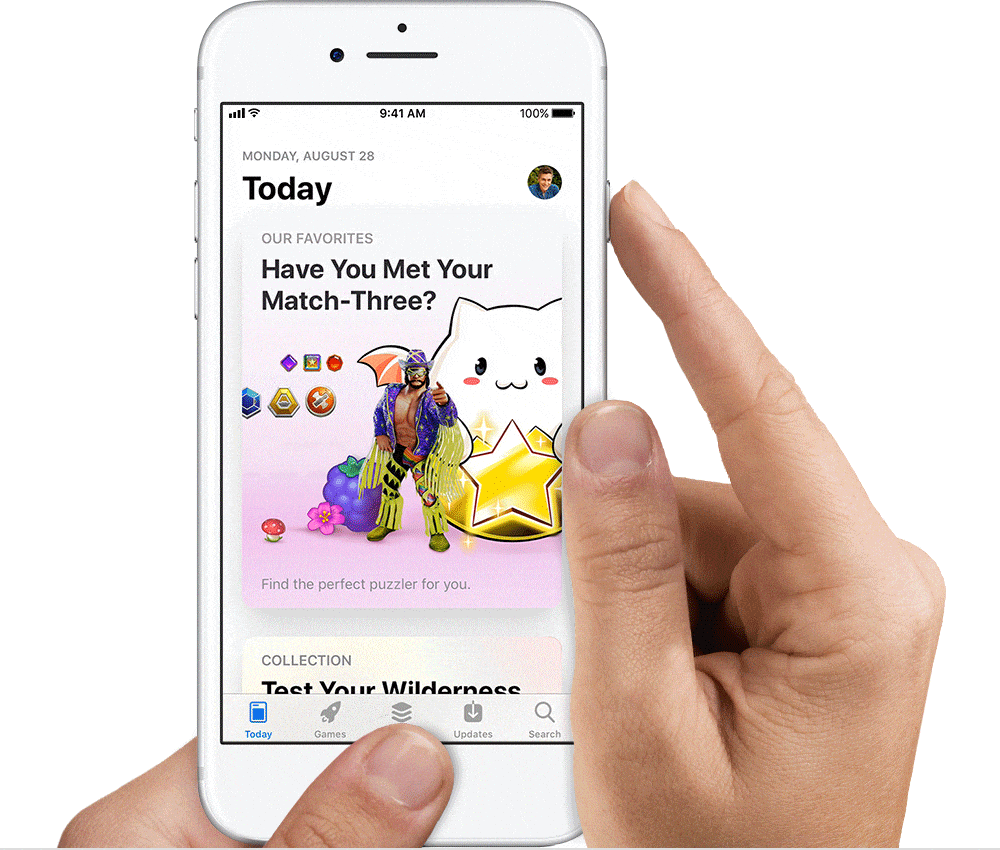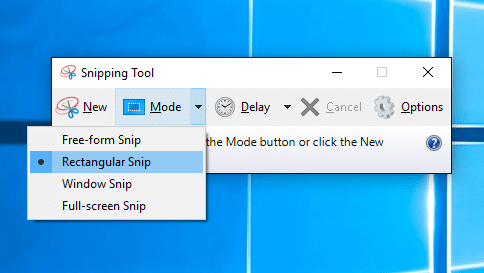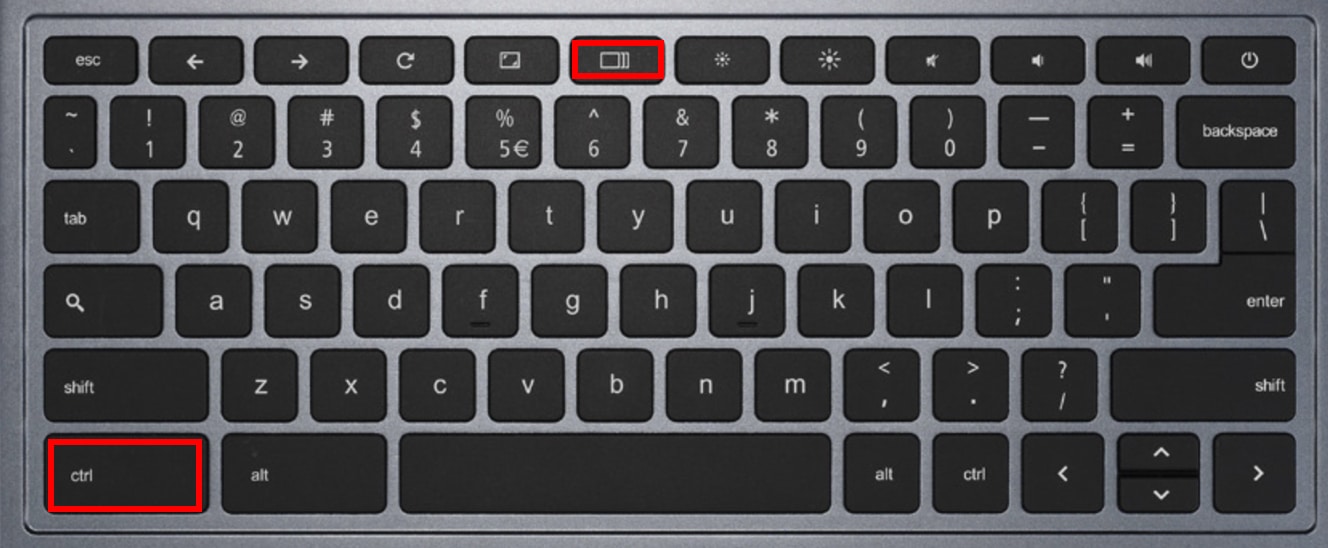Como tirar um screenshot em qualquer dispositivo

Capturar o conteúdo do ecrã de um dispositivo e gravá-lo sob a forma de um ficheiro de imagem faz parte do nosso dia-a-dia aqui na PCGuia. Fazemos muitos tutoriais sobre software, por isso temos de tirar muitos screenshots. Já nos consideramos especialistas nesta matéria, por isso decidimos partilhar este conhecimento.
Neste tutorial mostramos como se pode tirar um screenshot em Android, iOS, WatchOS, Windows, Linux, ChromeOS e MacOS.
Na grande maioria, a única ferramenta que necessitará para tirar um screenshot é do próprio sistema operativo. No entanto, existem muitas ferramentas, gratuitas e pagas que servem para o ajudar a fazer capturas de ecrã. Também falaremos de algumas, porque estas conseguem elevar a forma de capturar o conteúdo do ecrã a um nível superior.
Android
Sistema operativo para dispositivos móveis Android, desenvolvido pela Google, inclui ferramentas que permitem ao utilizador capturar o ecrã do seu dispositivo.
Se tiver um dispositivo com Android 4 ou posterior basta premir o botão de ligar/desligar e o botão para reduzir o volume em simultâneo durante um ou dois segundos. O ecrã fica branco por momentos e uma imagem do seu conteúdo será guardada na memória do dispositivo. Para a ver utilize a aplicação de galeria de imagens.
Isto nem sempre funciona como deve ser, porque, ao contrário da Apple, a Google não controla tão estritamente a forma como o sistema operativo é implementado. Existem dispositivos em que em vez do botão de energia e do volume utilizam o botão virtual Home e o de energia.
Se tiver um dispositivo Samsung há duas opções: a primeira é através de um gesto. Quando estiver no ecrã que quer capturar arraste a mão de lado da direita para esquerda no ecrã para lhe tirar uma fotografia. Esta função pode ser ligada e desligada em ‘Definições’, ‘Funções avançadas’, ‘Palm Swipe para capturar’.
Os utilizadores de dispositivos Samsung também podem capturar uma imagem que vai para lá do tamanho do ecrã. Por exemplo para conseguir capturar uma imagem de um site que não caiba na totalidade do espaço de ecrã. Para o fazer utilize o ‘Palm Swipe’ descrito anteriormente, mas quando aparece a antevisão da imagem capturada, toque em ‘Scroll capture’.
Se tiver um dispositivo da Huawei dê dois toques com o nó de um dos dedos (como se estivesse a bater a uma porta) para tirar um screenshot. Se quiser que a imagem apanhe mais que o que está no ecrã, toque em ‘Scrollshot’. O sistema começa a fazer scroll do conteúdo do ecrã automaticamente. Quando quiser parar volte a tocar no ecrã.
Se quiser utilizar uma aplicação, experimente o Android Recorder da Apowersoft que está disponível gratuitamente na Play Store. Para além de screenshots, esta aplicação também serve para emitir o que se passa no ecrã do dispositivo para um computador Windows ou Mac.
Wear OS
Se quiser fazer uma captura de ecrã num relógio inteligente que funcione com o sistema operativo da Google para estes dispositivos terá de utilizar uma app no smartphone em vez do próprio dispositivo.
Abra a app Wear OS, toque no menu com os três pontos e escolha a opção ‘Capturar ecrã’. De seguida aparece a indicação: ‘Captura de ecrã terminada. Toque para enviar.’, agora toque no ecrã para enviar a imagem para o seu smartphone.
iOS
A forma de tirar fotografias ao ecrã nos modelos iPhone, iPad e iPod Touch são iguais. A única excepção são os dispositivos da série X.
Nos dispositivos iOS de modelos anteriores ao X vá para o ecrã cujo conteúdo quer fotografar, prima o botão para ligar/desligar o dispositivo e depois prima o botão ‘Home’. O dispositivo fará um barulho semelhante ao de uma máquina fotográfica e aparece um flash no ecrã. De seguida a imagem será guardada na biblioteca de imagens do iOS.
Já nos iPhone X, XR, XS e XS Max prima o botão do lado direito o ecrã e o botão de aumento do volume ao mesmo tempo. Isto tem de ser bem sincronizado porque se demorar muito o dispositivo perguntará se está a tentar desligá-lo.
Se preferir utilizar uma aplicação para as capturas de ecrã experimente a LonelyScreen que permite emitir o ecrã para um computador através de wi-fi para facilitar as capturas de ecrã.
Existe também a iPhone/iPad Recorder da Apowersoft, que recebe uma emissão de um dispositivo iOS através de AirPlay e depois permite gravar o que se passa no ecrã do dispositivo no computador. Mais informação aqui.
WatchOS
Para tirar screenshots do ecrã do Apple Watch em primeiro lugar terá de ligar a funcionalidade, que vem desligada por defeito. No iPhone ou iPad abra a aplicação Watch, vá a definições e ligue a opção ‘Permitir capturas de ecrã’.
No relógio, aceda ao ecrã que quer capturar, prima o botão lateral e prima a coroa. Tal como acontece no iPhone, o ecrã ficar branco por momentos. A imagem fica guardada na biblioteca do iPhone ou iPad.
PC Windows
Toda a gente conhece a forma mais simples de tirar uma fotografia ao ecrã num PC com Windows: premir a tecla PrtScn. A imagem é passada para a Área de Transferência e depois pode ser colada para um qualquer programa de edição de imagem. O único problema é que ao fazer isto vai capturar tudo o que estiver no ecrã naquele momento e se tiver vários monitores vai tudo o que lá estiver.
Se quiser capturar uma imagem que apenas tenha o conteúdo da janela que estiver activa, prima a combinação de teclas Alt e PrtScn. O processo é o mesmo, a imagem é passada para a Área de Transferência e depois pode ser colada na aplicação de edição de imagem que quiser.
Para tirar uma fotografia a apenas uma área do ecrã prima a combinação de teclas Windows+Shit+S. Assim que o fizer o apontador do rato transforma-se numa cruz. Clique e arraste na área do ecrã que quiser capturar. Mais uma vez, terá de colar a imagem resultante num programa de edição de imagem. Esta função apenas funciona com as versões do Windows a partir da Fall Creators Update do Windows 10.
Se premir a combinação de teclas Windows+PrtScn, o sistema operativo tira um screenshot de todo o ecrã e grava-o automaticamente no disco.
Se quiser controlar completamente a forma como o Windows tira fotos do ecrã nada como utilizar a Snipping Tool, ou Ferramenta de Recorte, como é conhecida na versão portuguesa do sistema operativo.
Para a activar, prima a tecla Windows, ou clique no botão Windows da barra de tarefas e escreva Snip. A primeira opção que aparece no menu é a ferramenta que procuramos.
Com esta aplicação pode escolher o tipo de screenshot que quer tirar, o espaço de tempo que demora até o programa tirar a foto (esta função é útil para tirar fotos a menus por exemplo) e, uma das coisas mais importantes, pode escolher onde o ficheiro é gravado e em que formato.
MacOS
Para capturar a totalidade do ecrã use a combinação de teclas Command+Shift+3 (ao mesmo tempo). A imagem será gravada no Ambiente de Trabalho em formato .PNG. Se quiser apenas uma zona do ecrã utilize a combinação: Command+Shift+4. O crusor transforma-se numa mira que permite escolher a área do ecrã a capturar. Se quiser capturar apenas uma janela prima a combinação anterior e depois a tecla de espaço. O cursor transforma-se numa câmara, depois basta clicar na janela que quiser capturar.
Se utilizar qualquer das combinações descritas anteriormente e acrescentara tecla Control, a imagem é guardada na Área de Transferência em vez de ser gravada para o disco. Depois é só colá-la na aplicação que quiser.
Se pretender alterar o formato de imagem em que o Mac grava os screenshots no disco faça o seguinte:
Abra uma janela de terminal e escreva:
defaults write com.apple.screencapture type jpg
O sistema vai pedir-lhe a password. Insira-a. Reinicie o computador e a partir desse momento todos os screenshots que fizer serão gravados em formato jpg. Se quiser reverter a alteração, repita o processo, mas em vez de jpg, escreva png.
O Mac também tem várias aplicações para tirar screenshots pagas e gratuitas como Jing, Snagit, Skitch, LightShot ou a SnapzProX.
Linux
Existem quase tantas maneiras de tirar screenshots em Linux como existem distribuições deste sistema operativo. Por isso vamos olhar só para o Ubuntu neste texto.
Para começar pode dirigir-se a a Aplication, Acessories, Take Screenshot.
A tecla PrtScn também funciona, se a premir o sistema captura todo o ecrã. Se premir Alt+PrtScn pode escolher a janela a ser fotografada.
No que respeita a aplicações, o GIMP também permite tirar fotografias ao ecrã directamente de dentro do programa em File, Acquire, Screen Shot. Este métod tem a vantagem de abrir a foto logo no programa para edição.
ChromeOS
O ChromeOS ainda não é comercializado oficialmente em Portugal, mas algumas marcas, como a Acer, já vendem cá computadores com este sistema operativo da Google. De qualquer forma aqui fica a forma mais simples de tirar capturas de ecrã nestas máquinas:
Prima simultaneamente as teclas CRTL+Tecla de mudança de janela. É a que está no topo do teclado e tem um ícone que se parece com uma série de janelas umas em cima das outras. Este comendo tira uma foto a todo o conteúdo do ecrã.
Se quiser fotografar apenas uma área do ecrã prima a combinação Ctrl+Shift+Tecla de mudança de janela.
Se estiver a utilizar um teclado sem a Tecla de mudança de janela substitua-a pela tecla F5.
As imagens são guardadas na pasta Downloads em formato PNG.
RECOMENDADO
Tagus Park – Edifício Tecnologia 4.1
Avenida Professor Doutor Cavaco Silva, nº 71 a 74
2740-122 – Porto Salvo, Portugal
online@medianove.com