Conheça os atalhos mais úteis do Windows

Se fazer ‘Ctrl-C’ and ‘Ctrl-V’ já lhe sabe a pouco, aprenda a usar o teclado e, em especial, a tecla do Windows para ser mais eficiente a utilizar o computador e os seus programas favoritos, para dar descanso ao rato. Nesta edição, vamos desvendar vários atalhos que facilitam o seu dia-a-dia.
1- Abra rapidamente os programas
Fixar programas na barra de tarefas do Windows 10 é uma forma fácil de aceder aos que usa com mais regularidade. Em vez de usar o rato para os abrir, pode usar o teclado já que, da esquerda para a direita, cada programa na barra corresponde a um número. Carregue na tecla do ‘Windows’ (Win) e na do número do programa para o abrir. No nosso caso, a combinação ‘Windows + 8’, abre o Word. Também pode fazer ‘Win + T’ e depois usar as teclas das setas para escolher qual é o programa que quer abrir.
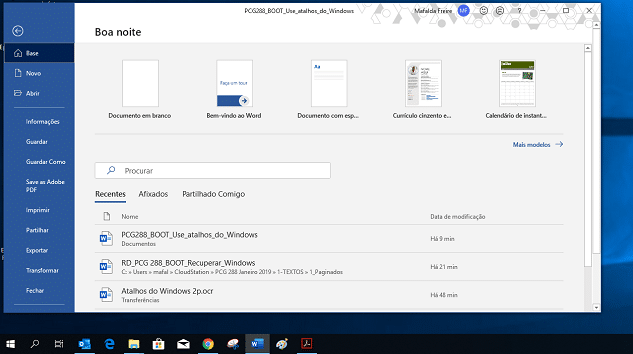
Atenção que utilizar ‘Win + número’ apenas abre programas e não funcionalidades como a ‘Pesquisa’ ou a ‘Vista de Tarefas’.
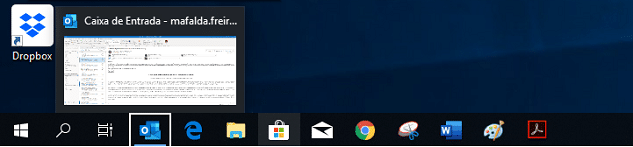
2- Truques para gerir janelas
O Windows 10 disponibiliza diversas ferramentas para gerir as janelas como, por exemplo, minimizar e maximizar ao carregar no símbolo de janela no topo direito. Mas sabe que pode fazer isso com o teclado? Basta carregar em ‘Win’ e na ‘seta para baixo’ e depois ‘Win’ e na ‘seta para cima’.
Além disso, pode usar a tecla ‘Windows’ com a ‘seta para esquerda’ e ‘seta para a direita’ para ter acesso a todas as janelas dos programas que tem abertos e, assim, trocar de um para o outro mais facilmente. Se tiver mais que um monitor pode também mover programas de um para outro, sem usar o rato. ‘Win + Shift + seta para a esquerda’ vai mudar o programa para o monitor da esquerda; se suar a ‘seta para a direita’, faz o inverso.
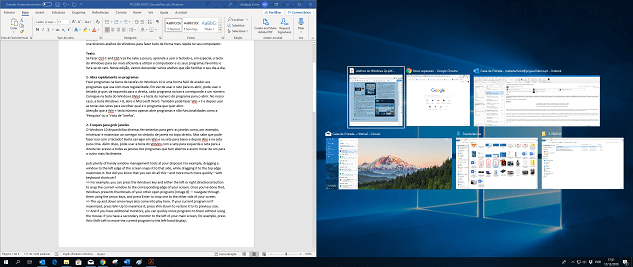
3- Navegar nas janelas
Andar de um lado para outro dentro do conteúdo de uma janela é muito fácil se usar o teclado: aqui, temos três atalhos particularmente úteis. ‘Alt + Seta para esquerda’ ou ‘Seta para a direita’ permite-lhe navegar para frente e para trás em browsers, no Explorador do Windows e em programas como o Spotify.
Provavelmente sabe que, nos browsers, se carregar em ‘Space + Seta para baixo’ faz scroll na página, mas o que provavelmente desconhece é que fizer isso acidentalmente, e quiser regressar ao ponto onde estava, pode. Para isso, basta manter a tecla ‘Shift’ pressionada, e carregar em ‘Space’. Outro dos atalhos que pode utilizar é ‘Ctrl + Shift + T’ para reabrir separadores fechados recentemente.
4 – Controlar o Ambiente de Trabalho
Se quer aceder às configurações do SO da Microsoft que existem nas ‘Definições’ rapidamente, e sem usar o rato, pode usar as teclas ‘Win + I’.
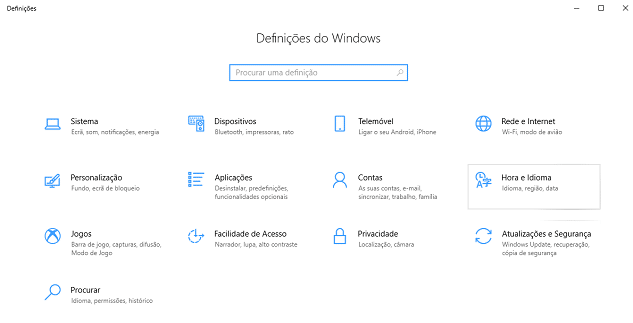
Mas, agora, vamos ensinar-lhe a usar uma funcionalidade subaproveitada do Windows 10: criar ambientes de trabalho virtuais para diferentes tarefas. Esta ferramenta pode ser especialmente útil se usar o mesmo computador para lazer e trabalho. Faça ‘Win + Ctrl + D’ no teclado para criar um novo ambiente de trabalho, mantenha as teclas ‘Win + Ctrl’ pressionadas e use as teclas das setas para navegar entre os diferentes ambientes de trabalho.

5 – Outros atalhos úteis
A tecla ‘Print Screen’ (ou ‘PrtSc’) serve para fazer capturas de ecrã, mas obriga a que tenha de abrir um programa de tratamento de imagem e, em seguida, escolher ‘Colar’ (‘Ctrl+V’). No entanto, se fizer ‘Win + Print Screen’ o Windows vai guardar automaticamente essa imagem em ‘Imagens’ > ’Capturas de ecrã’.
Em alternativa, pode ainda usar a combinação de teclas ‘Alt + Print Screen’ para copiar a captura de ecrã para a ‘Área de transferência’ e depois ‘Win + Shift + S’ para cortar apenas a parte de que necessita. Se usar mais que um monitor ou quiser projectar a imagem num segundo ecrã, pode usar o ‘Win + P’ para ver as diversas opções existentes.
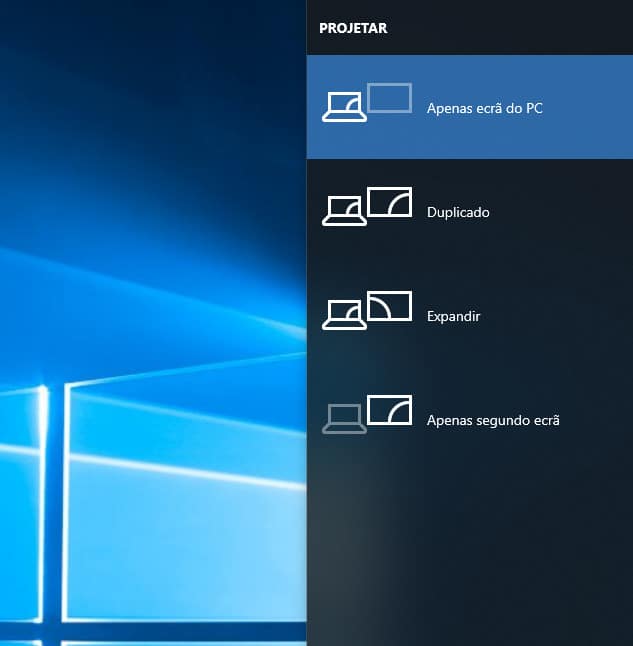
Por último, se o Windows está a dar problemas, pode carregar em ‘Win + F’ para abrir o Hub de Comentários’. Aqui, é possível submeter um ticket à Microsoft com a captura de ecrã do que estava a ver naquele momento e, assim, tentar que a empresa o ajude.
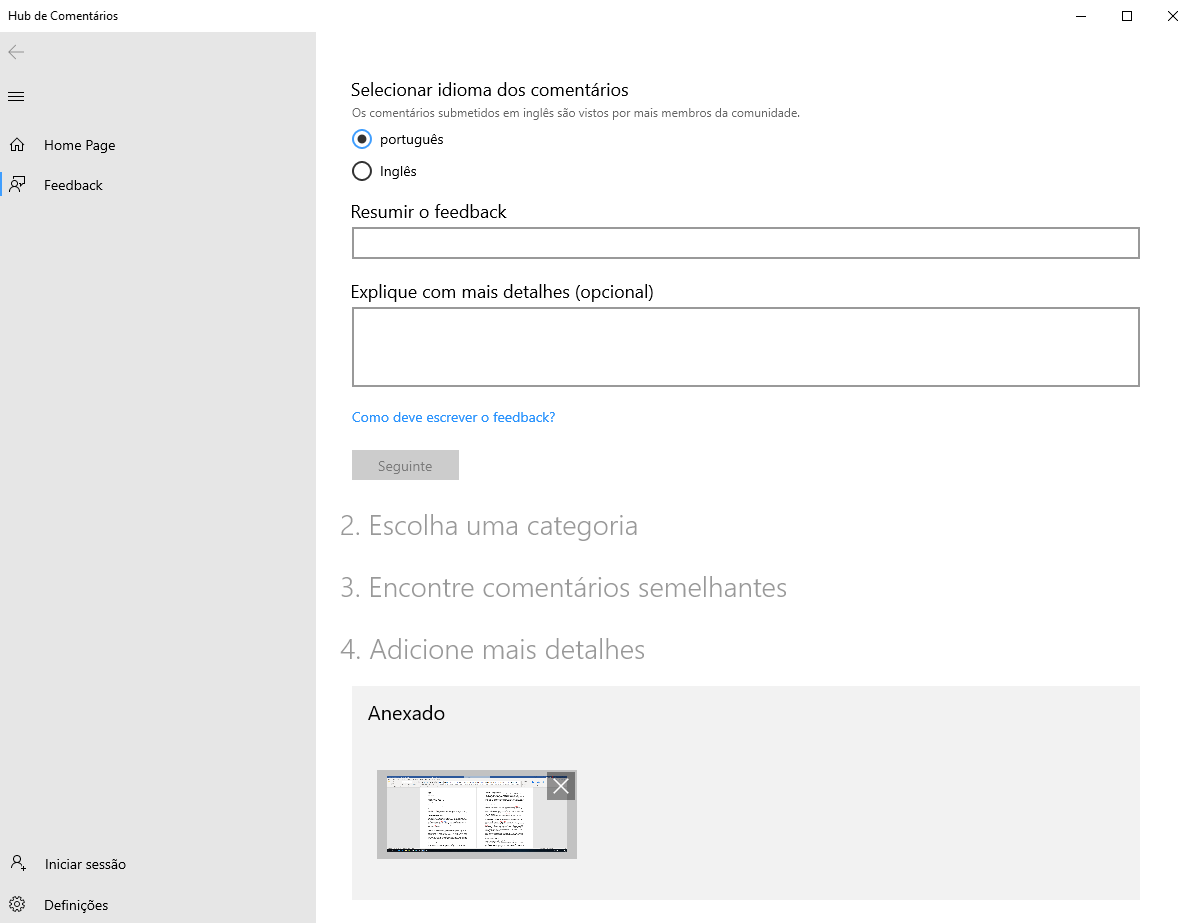
6- Atalhos do Explorador do Windows
Há muitos atalhos que pode usar no ‘Explorador do Windows’ para o ajudar a navegar pelo seu computador. Nessa área, seleccione o disco do seu computador, clique em ‘Num Lock ’ e asterisco para expandir as pastas todas de uma vez ou ‘Num Lock’ e a tecla ‘menos’ do teclado numérico para as esconder. Com o ‘Num Lock’ e a tecla ‘mais’ expanda uma determinada pasta e as subpastas.
Quanto aos ficheiros, seleccione um e faça ‘Alt + P’ para ver o ‘Painel de partilha’, ‘Alt + Enter’ para abrir a janela de propriedades desse ficheiro ou ‘Alt + D’ para escolher o caminho do ficheiro e depois copiá-lo. A combinação ‘Ctrl+Shift+N’ permite-lhe criar uma pasta nova dentro da localização em que se situa no ‘Explorador do Windows’.
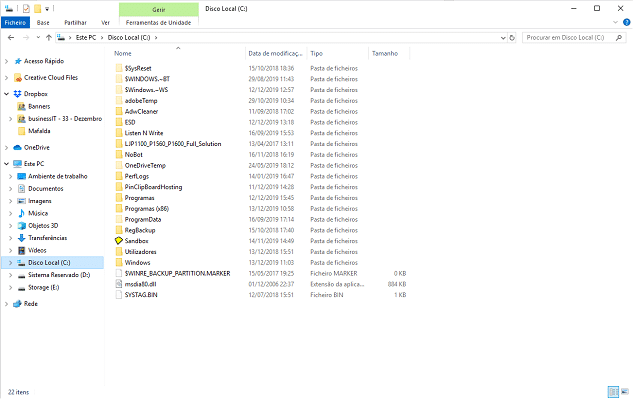
RECOMENDADO
Tagus Park – Edifício Tecnologia 4.1
Avenida Professor Doutor Cavaco Silva, nº 71 a 74
2740-122 – Porto Salvo, Portugal
online@medianove.com







