Controle o que os mais novos fazem no PC

Muitas pessoas partilham os seus PC com alguns membros da família, como por exemplo com os filhos e netos, e nem sempre o que é adequado para os adultos o é para as crianças. Por outro lado, há que ter conta se estas estão a passar demasiado tempo agarrados aos computadores e consolas e perceber se, por isso, estão a descurar os trabalhos da escola.
Os controlos parentais da Microsoft estão ainda mais completos com o Windows 10 e com a Conta Microsoft (Microsoft Account) pode controlar, não só o PC, como qualquer dispositivo que esteja ligado à conta, inclusive a Xbox.
1- Encontrar a família
Aceda à sua Conta Microsoft no site account.microsoft.com e clique no menu ‘Família’. De seguida, escolha a opção ‘Criar um grupo de família’ para configurar as contas para os seus familiares, caso ainda não o tenha feito. Para adicionar novos membros basta escolher ‘Adicionar um membro à família’. Se estiver a criar uma conta de email para um menor, a Microsoft vai perguntar o email do encarregado de educação para que este faça a gestão da conta e autorize o acesso.
2- Ver os familiares
Na secção ‘A sua família’ está um painel com a informação de todos os membros da família que incluiu. Há vários links debaixo de cada familiar, entre os quais o ‘Tempo de ecrã’ , o ‘Ver dispositivos’ (onde pode ver a que hardware pode aceder esse familiar) e o ‘Adicionar dinheiro’ (para disponibilizar dinheiro para comprar apps). Escolha o ‘Tempo de ecrã’ para limitar o tempo que o seu filho tem acesso a um determinado dispositivo.
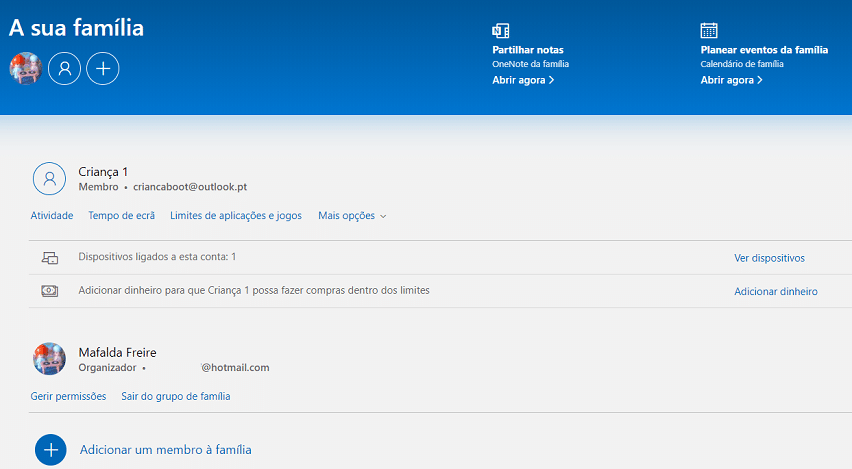
3- Escolher o dispositivo
Na área ‘Tempo de ecrã’ pode optar entre limitar equipamentos que usem o Windows 10 e as consolas Xbox, ou fazer um horário de utilização para todos os dispositivos deslizando a opção de ‘Desligado’ para ‘Ligado’ em ‘Utilizar uma agenda para todos os dispositivos’ . Para já, vamos ensinar-lhe a limitar o uso de um computador com Windows 10.
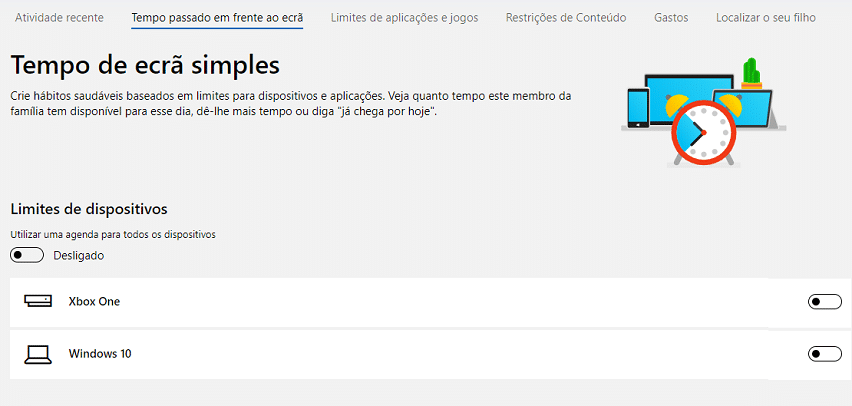
4- Definir o tempo de utilização
Em primeiro lugar, deslize o slider na área do Windows 10 para que este fique azul e mostre o horário, tal como na imagem. A cinzento aparecem as horas em que o seu filho não poderá aceder aos dispositivos com Windows 10 e a azul, as horas em que o acesso é possível. Pode ajustar o horário conforme entender, e por dia da semana, ou optar por limitar um número de horas em que o equipamento pode ser usado através da opção da coluna ‘Limite de tempo’ .
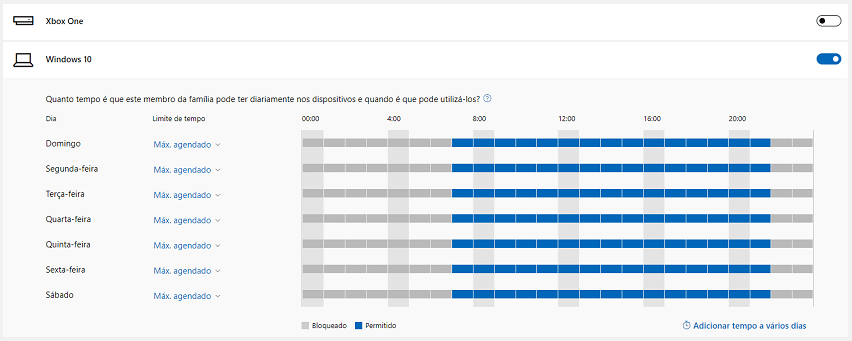
5- Escolher os tempos
Se quiser escolher um horário específico de acesso para o computador ou Xbox em determinados dias, por exemplo em que sabe que há trabalhos da escola, escolha a área a azul para cada dia e defina o horário de disponibilidade. Repita a operação para cada dia, caso pretenda horários diferentes para dias da semana distintos.
6 – Activar as actividades
Vamos estabelecer limites no uso de aplicações, mas antes é preciso activar o ‘Relatório de atividade’. Clique no link ‘Atividade recente’ [1] e depois deslize o slider para ligar a opção do relatório [2]. Ao dizer que quer o ‘Relatório de atividade’ ligado, vai também ter relatórios semanais com a actividade da conta, mas pode desactivá-los se assim o entender.
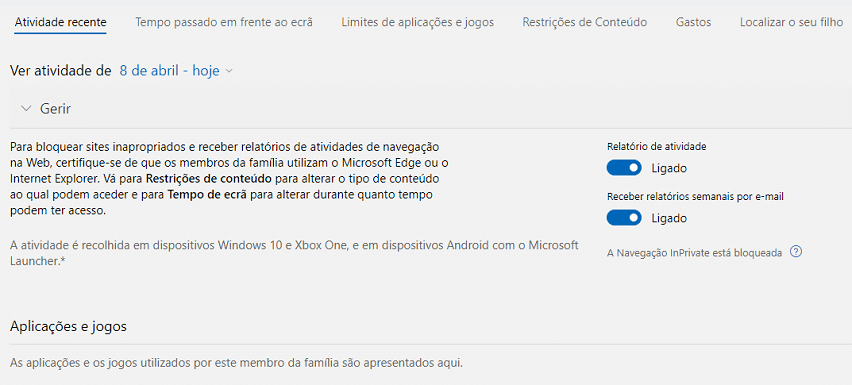
7- Limitar aplicações
No link ‘Limites de aplicações e jogos’ pode agora criar definições para aplicações que podem ou não ser usadas quer por dispositivo, quer em todos os equipamentos. Por exemplo, pode dar acesso ao Word para os trabalhos de casa, mas nessa altura não permitir o uso de jogos como o Minecraft ou a utilização da Xbox.
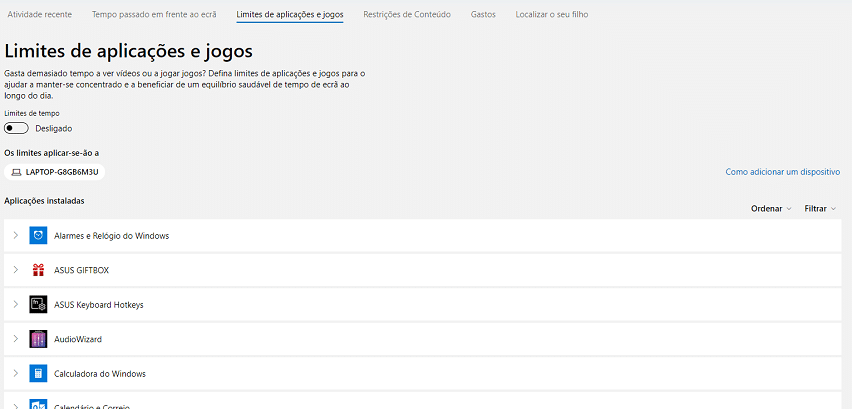
8- Definir classificações etárias
Os controlos parentais do Windows 10 deixam também bloquear conteúdos, ao nível de imagens, apps e jogos, mas também sites, na opção ‘Restrições de Conteúdo’. Além disso, permitem ter classificações etárias caso tenha filhos de diferentes idades, paraq que uns possam aceder a determinados conteúdos e outros não. Para isso, use a opção ‘Permitir aplicações e jogos classificados para’.
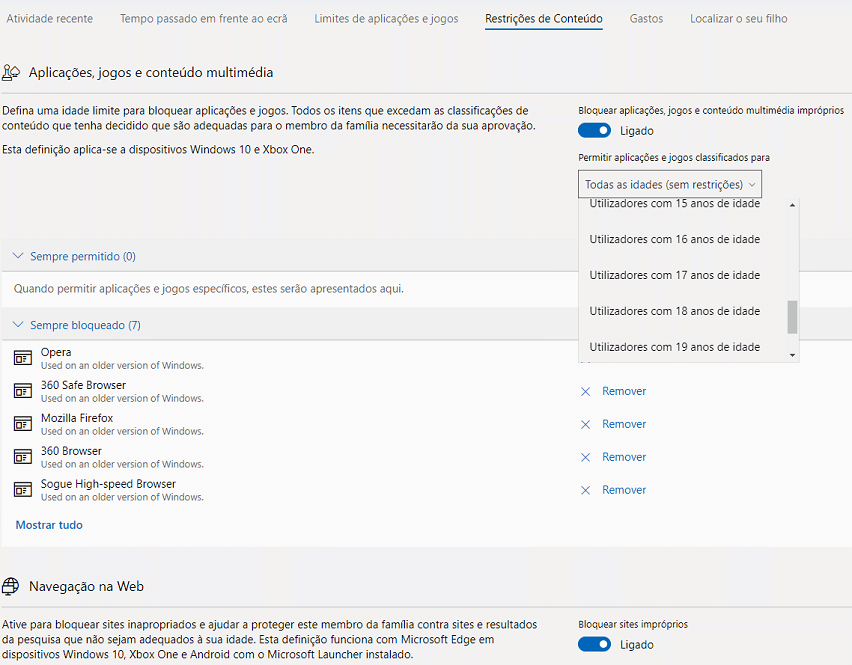
9 – Ter limites de despesas
Por vezes, pode querer deixar os seus filhos, em especial os mais velhos, fazerem compra de aplicações e add-ons na Microsoft Store – para controlar os gastos pode impor um limite. Vá a ‘Gastos’ e defina o valor máximo que o seu filho pode gastar e ponha dinheiro na conta através do botão ‘Adicionar dinheiro’. Pode ainda definir que qualquer compra seja validada por si.
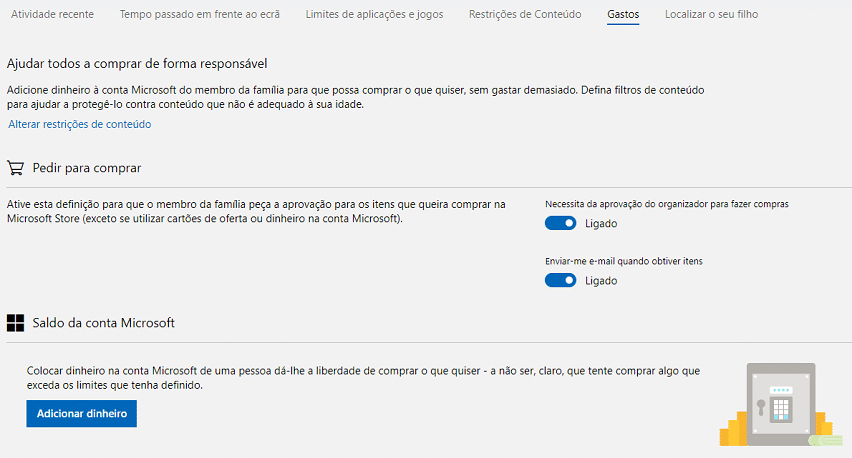
10 – Localizar e encontrar dispositivos perdidos
Por último, temos a opção ‘Localizar o seu filho’, que permite encontrar equipamentos perdidos ou saber a localização de uma criança, caso tenha o dispositivo na sua posse e ligado à Internet. Se usarem o mesmo computador, e não tiver outro à mão para conseguir usar esta opção, vai necessitar da ajuda de um smartphone Android com a app Microsoft Launcher instalada. Em alternativa, pode instalar a app no telemóvel do seu filho e, assim, saber sempre onde está, através da conta Microsoft.

RECOMENDADO
Tagus Park – Edifício Tecnologia 4.1
Avenida Professor Doutor Cavaco Silva, nº 71 a 74
2740-122 – Porto Salvo, Portugal
online@medianove.com







