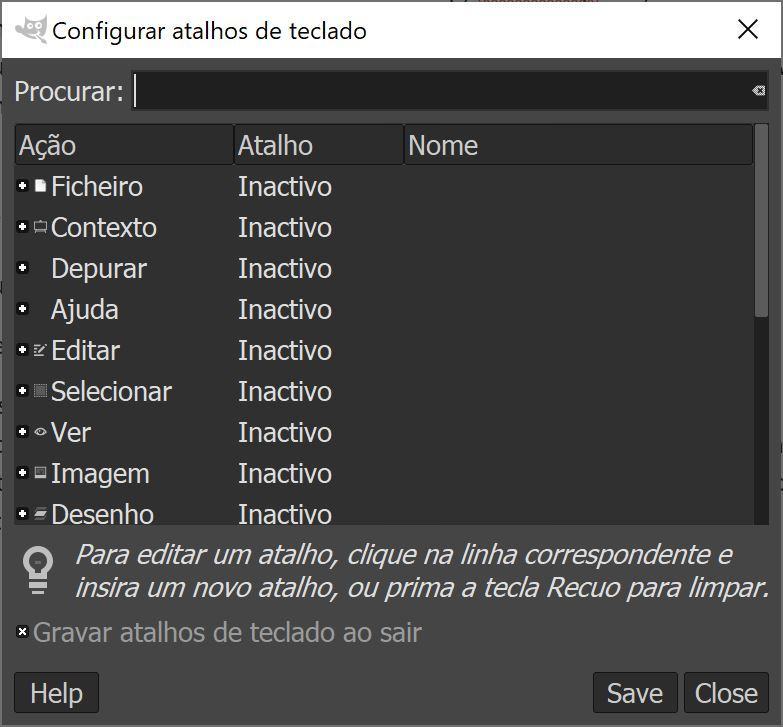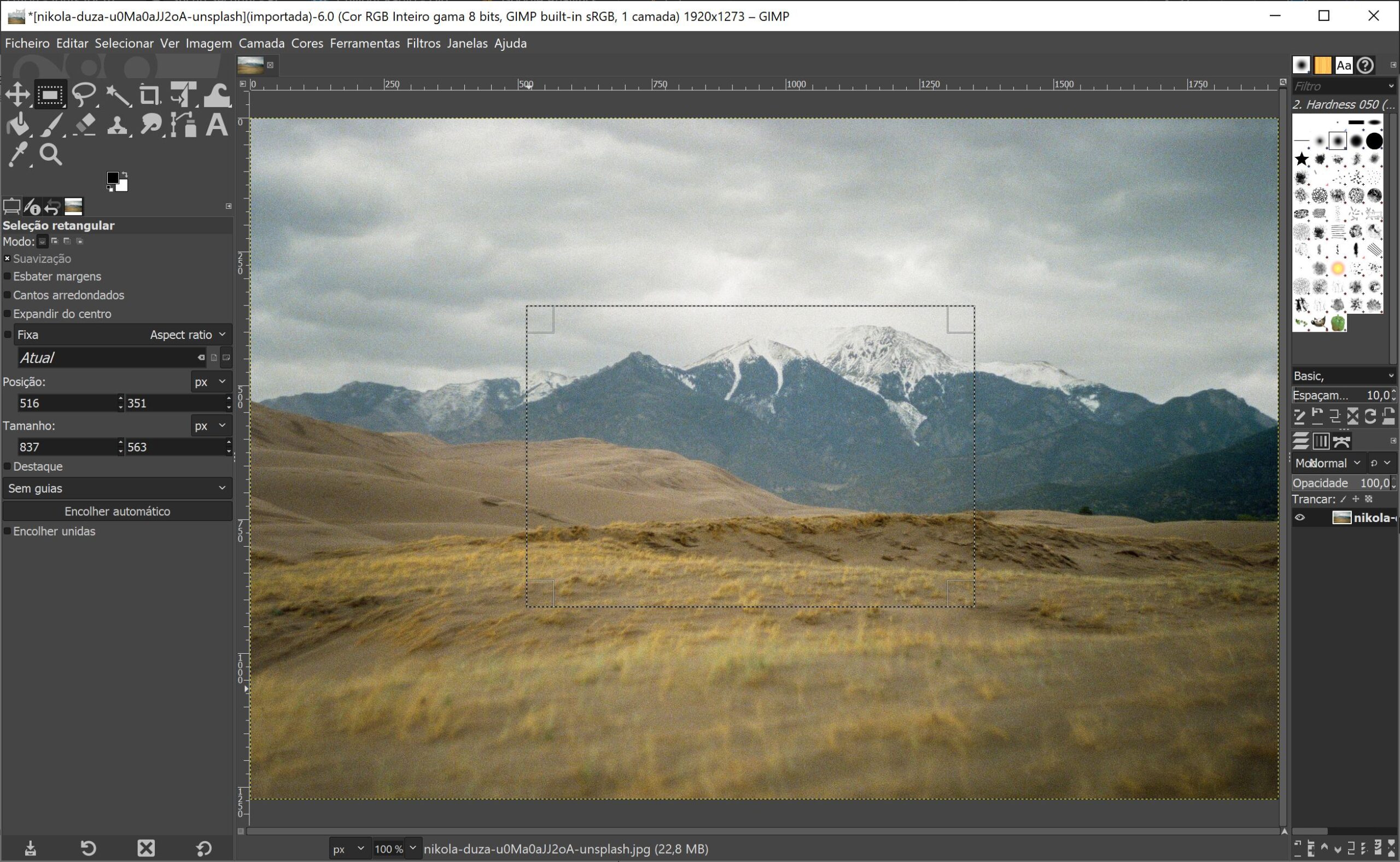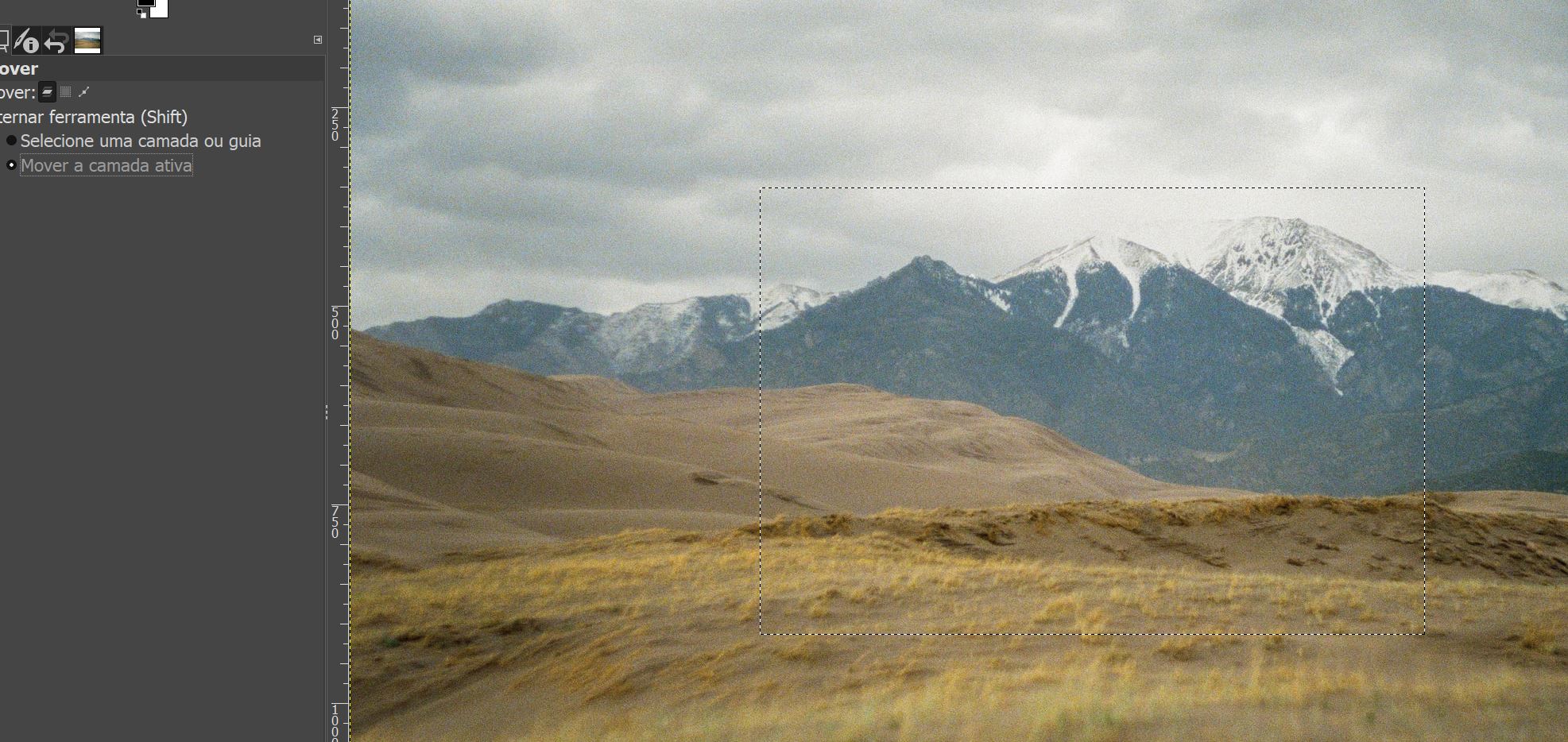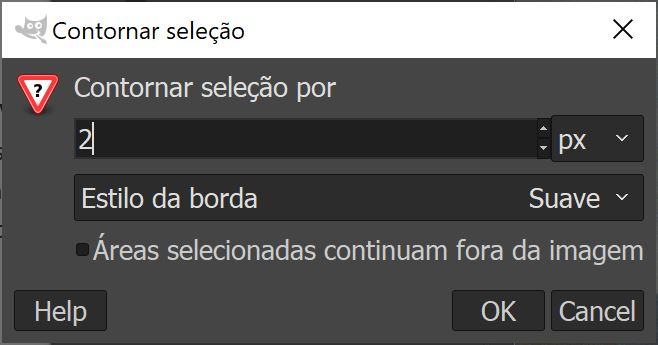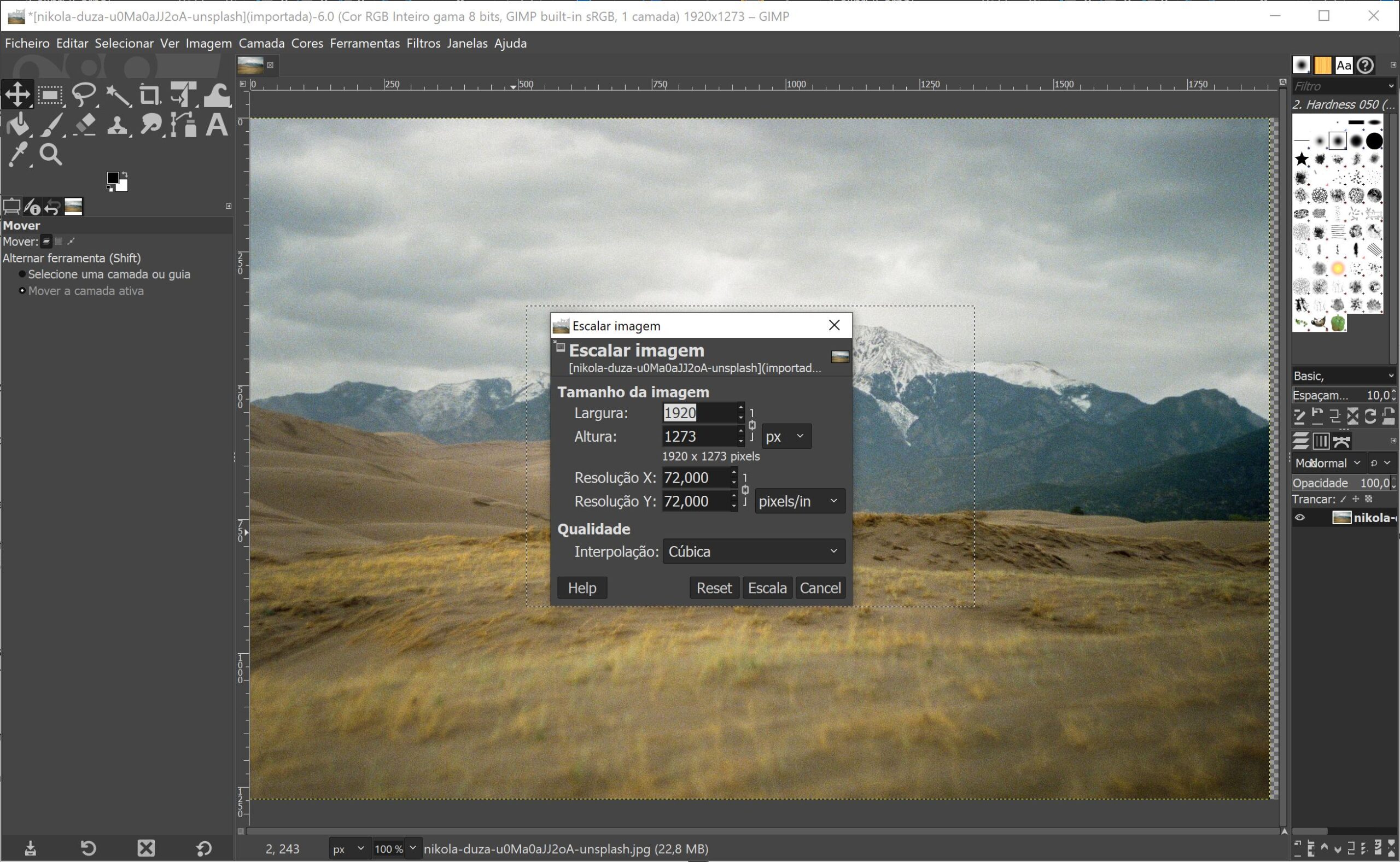O básico do GIMP: Dicas e truques para principiantes

O GIMP, ou GNU Image Manipulation Program, começou por ser um projecto desenvolvido por estudantes da Universidade da Califórnia, Berkeley. Foi desenvolvido por Spencer Kiball e Pater Mattis em 1995, tendo a primeira versão sido lançada em 1996.
Ao longo do tempo o GIMP amadureceu para se tornar um programa de edição de imagem completo e uma alternativa viável e gratuita a outros programas do género, como o Adobe Photoshop.
Se estiver a começar a usar o GIMP depois de usar o Photoshop, as diferenças podem causar-lhe alguma estranheza ou mesmo frustração. Por isso, aqui ficam algumas dicas para o começar a usar este programa para editar as suas imagens.
Dica 1: Leia os tutoriais
Se já usou outros programas de edição de imagem, a leitura dos tutoriais do GIMP vai poupar-lhe muito tempo, porque os menus são muito diferentes do que já está habituado. O site do GIMP tem muitos tutoriais que o podem ajudar a começar.
Dica 2: Altere as teclas de atalho
Se está habituado a usar os atalhos do Photoshop, pode atribuir as mesmas combinações de teclas às mesmas funcionalidades do GIMP. Para alterar os atalhos de teclado no GIMP, aceda ao menu ‘Editar’, ‘Atalhos de teclado’ para abrir a janela ‘Configurar atalhos de teclado’. Siga as instruções que estão no fundo da janela. Quando estiver satisfeito com as alterações, clique em ‘Save’.
O GIMP adiciona os novos atalhos aos menus do programa, para que consiga ver o que fazem. Existem atalhos de teclado que são universais e, por isso, usados tanto no Photoshop, como no GIMP. É o caso dos atalhos para Copiar, Cortar e Colar (CTRL C, CTRL X e CTRL V).
Dicas 3 e 4: Ferramentas de selecção e transformação
Se procura a ferramenta do apontador (que serve para seleccionar e arrastar objectos) ou da ferramenta da ‘Mão’ (que serve para deslocar a visualização da imagem que está dentro da janela) como existem no Photoshop? Elas não existem no GIMP, por isso não as procure nos menus. A ferramenta para mover está em ‘Ferramentas’, ‘Ferramentas de transformação’, ‘Mover’.
Use a ferramenta de selecção (está no meu ‘Ferramentas’, ‘Ferramentas de selecção’) para desenhar um circulo, rectângulo ou quadrado ou use a ferramenta de selecção livre (menu ‘Ferramentas’, ‘Ferramentas de selecção’, ‘Selecção livre’) para seleccionar o contorno de qualquer objecto.
De seguida aceda ao menu ‘Ferramentas’, opção ‘Ferramentas de transformação’, ‘Mover’. O cursor muda para uma mira. Antes de usar esta função, certifique-se de que a opção ‘Mover camada activa’ está ligada no painel da esquerda do ecrã. Clique e arraste.
Dica 5: Remover o fundo
Se o fundo usar uma única cor e o objecto em primeiro plano fizer contraste é fácil de remover. Claro que na grande maioria dos casos as coisas não são assim tão simples, porque os objectos que estão em primeiro plano muitas vezes partilham cores com o fundo.
Se o fundo e o objecto que está em primeiro plano partilharem cores ou se o contraste não for muito grande, a ferramenta de ‘Selecção difusa’ (a ‘Varinha mágica’ do Photoshop) vai ter dificuldades em seleccionar o que o utilizador quer.
Devido ao facto de a grande maioria das fotos terem fundos com vários milhares de cores, o truque é usar uma combinação de ferramentas para cortar o objecto que está em primeiro plano e depois apagar ou substituir o fundo. Pode começar com a ferramenta de ‘Selecção difusa’ e depois afinar a selecção com a ferramenta de ‘Selecção livre’ (a ‘Lasso poligonal’ do Photoshop). Prima a tecla Shift para adicionar áreas à sua selecção.
Em alternativa, pode usar apenas a ferramenta de ‘Selecção livre’, seleccionar o contorno do objecto que está em primeiro plano e depois cortá-lo e depois ‘Colar como’, ‘Nova camada’. Não se esqueça que tem de clicar com o botão direito do rato na lista de camadas e escolher a opção ‘Para uma nova camada’ antes de se transformar numa nova camada.
Se os contornos da nova camada estiverem com mau aspecto, escolha ‘Seleccionar’, ‘Contorno’. Quando a caixa de diálogo abrir, escolha 2px no campo ‘Contornar por’ e depois escolha ‘Suave’.
Dica 6: Redimensionar imagens sem perder qualidade
Esta é uma das dicas mais importantes de edição de fotografias no GIMP, porque qualquer pessoa que edita e imprime fotos digitais tem de perceber como as redimensionar.
Por defeito, a grande maioria das câmaras tira fotos a resoluções relativamente baixas, como 72, 120 ou 180 pixéis por polegada, a menos que altere a resolução para valores mais altos (e a câmara os suportar).
Para redimensionar uma imagem no GIMP, aceda ao menu ‘Imagem’ opção ‘Escalar imagem’. Quando acede a esta opção, abre-se uma caixa de diálogo que mostra o tamanho da imagem, a resolução e a qualidade. Para ajustar automaticamente o tamanho da imagem, quando altera os ppp, escolha a opção ‘Sem aura’ no menu ‘Interpolação’.
Insira 300 no campo de resolução X e todos os outros campos alteram-se automaticamente para manter a qualidade da imagem. Quando acabar, clique em ‘Escala’.
RECOMENDADO
Tagus Park – Edifício Tecnologia 4.1
Avenida Professor Doutor Cavaco Silva, nº 71 a 74
2740-122 – Porto Salvo, Portugal
online@medianove.com