Os melhores atalhos do Windows com as teclas ‘Ctrl+Shift’

DESKTOP
Criar uma pasta
Fazer isto com o rato envolve clicar com o botão do lado direito em cima do Ambiente de Trabalho, escolher ‘Novo’ do menu que aparece e depois ‘Pasta’. Esta acção pode tornar-se muito demorada, mas se usarmos a combinação ‘Ctrl+Shift+N’ a pasta surge de forma automática no ecrã – basta depois dar o nome que quiser à mesma.
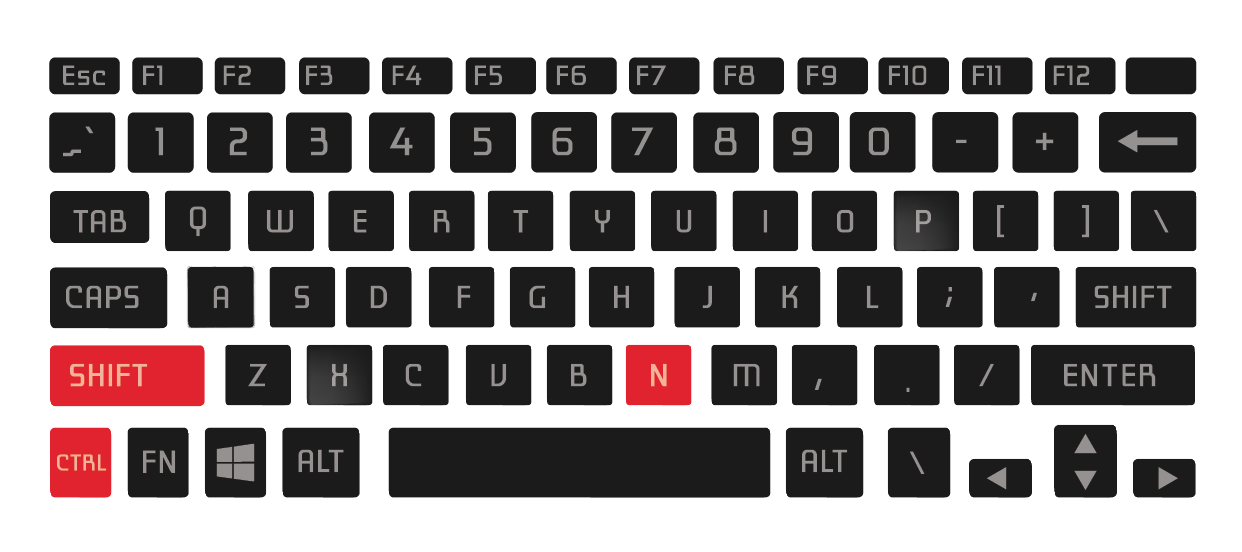
Abrir o gestor de tarefas
Quando o computador começa a bloquear, podemos abrir o Gestor de Tarefas para identificar o problema – pode ser um programa que não responde ou está a consumir muitos recursos. Para abrir este recurso do Windows, use ‘Ctrl+Shift+Esc’.
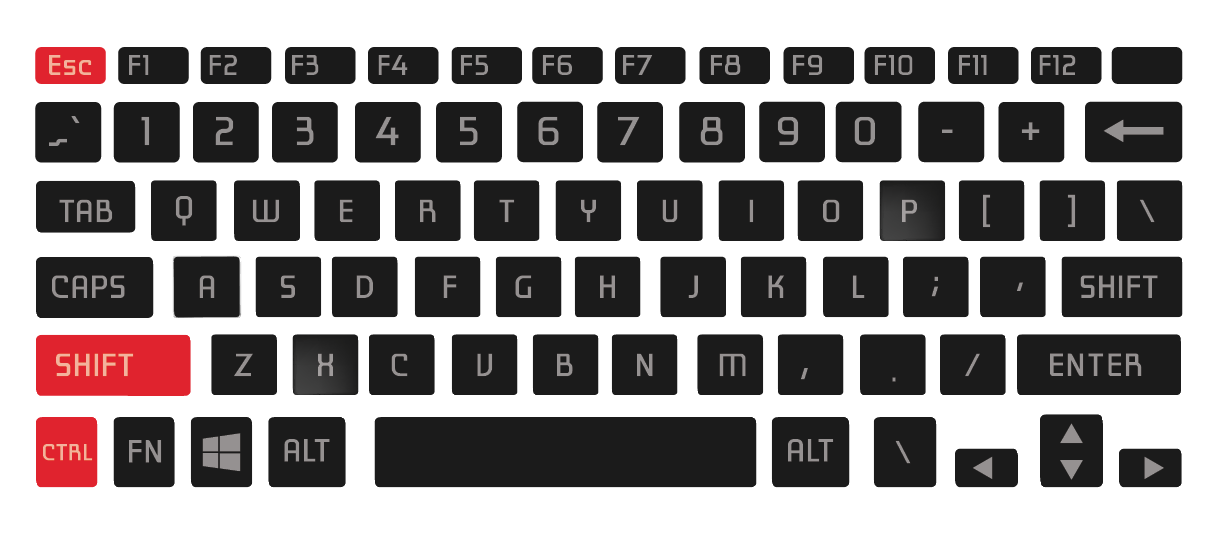
Executar a Linha de Comandos como administrador
A Linha de Comandos do Windows permite alterar/diagnosticar várias definições do computador, mas às vezes é preciso executá-la como administrador para ter acesso total. Primeiro que tudo, é preciso adicionar a Linha de Comandos à barra de tarefas: clique no menu ‘Iniciar’, escreva cmd e dê um Enter.
O ícone do programa aparece na barra, em baixo: aqui tem apenas de clicar com o botão do lado direito do rato e escolher a opção ‘Afixar na barra de tarefas’. A partir de agora, use ‘Ctrl+Shift’ enquanto clica neste ícone para abrir a Linha de Comandos como administrador.
Abrir programas da barra de tarefas
Se tiver programas ‘presos’ na taskbar, pode lançá-los rapidamente se usar a combinação de teclas ‘Ctrl+Shift+Windows’ juntamente com um número de 1 a 9 – é ver a ordem que o ícone da app que quer correr tem na barras de tarefas. Pode não ser mais rápido que usar o rato, mas pode ser uma boa alternativa – pelo menos, uma boa curiosidade é.
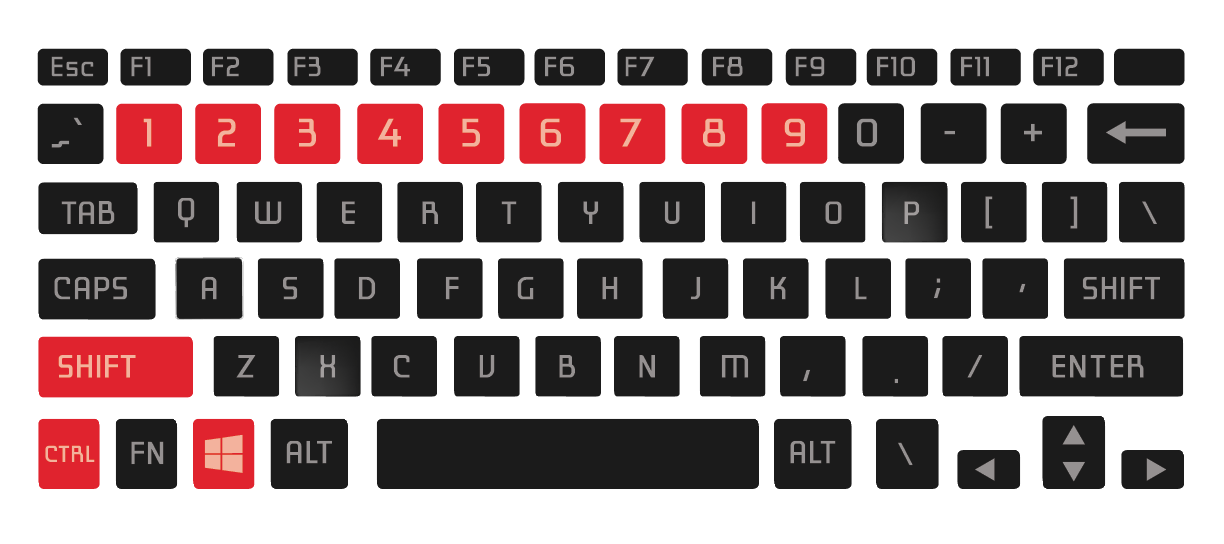
Fazer reset à placa gráfica
Se o ecrã do computador bloquear ou ficar negro, a única solução é desligar e voltar a ligar, certo? Pode ser que não. Experimente carregar em ‘Ctrl+Shift+Windows+B’ para fazer reset à placa gráfica. É certo que esta não será uma resolução para todos os problemas, mas deverá ajudar nestas situações mais ocasionais.
EDIÇÃO
Colar texto sem formatação
Se copiar texto de um site para um documento Word, por exemplo, é natural que o mesmo venha com o tipo de letra e estilo que tem na fonte. Para colar este texto sem qualquer tipo de formatação (incluindo negrito ou itálico), faça ‘Ctrl+Shift+V’ em vez do habitual ‘Ctrl+V’.
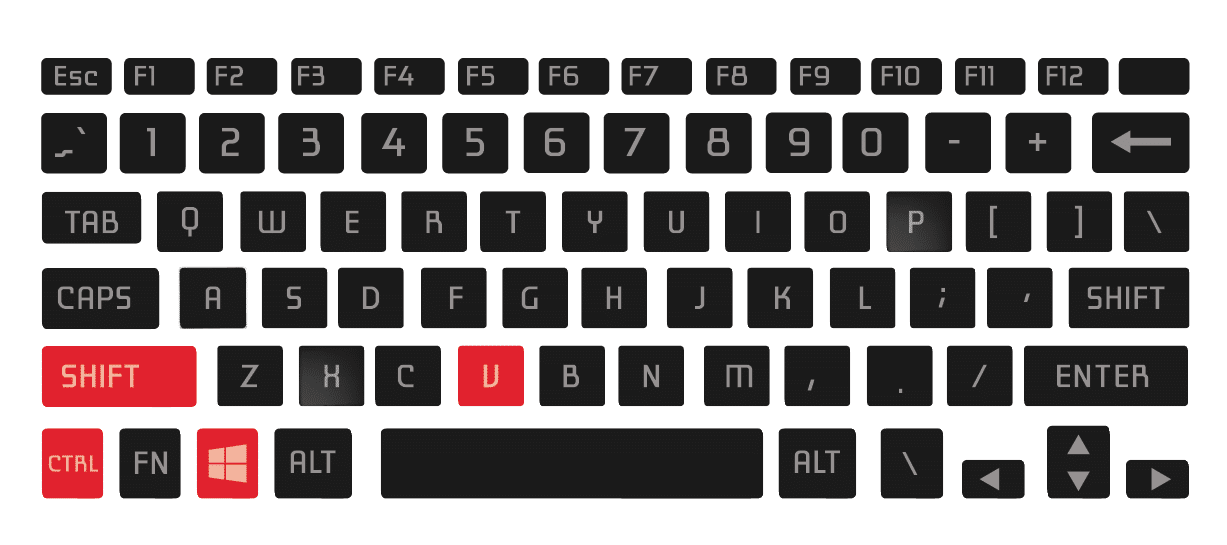
Seleccionar texto de forma mais rápida
Pode usar o rato para seleccionar texto num documento mas às vezes afastar as mãos do teclado enquanto está a escrever pode fazer-lhe abrandar o ritmo. A alternativa é usar ‘Ctrl+Shift’ juntamente com as setas de direcção para a esquerda e para a direita (para seleccionar palavras numa linha) ou então as de cima e baixo (faz o mesmo, mas para parágrafos).
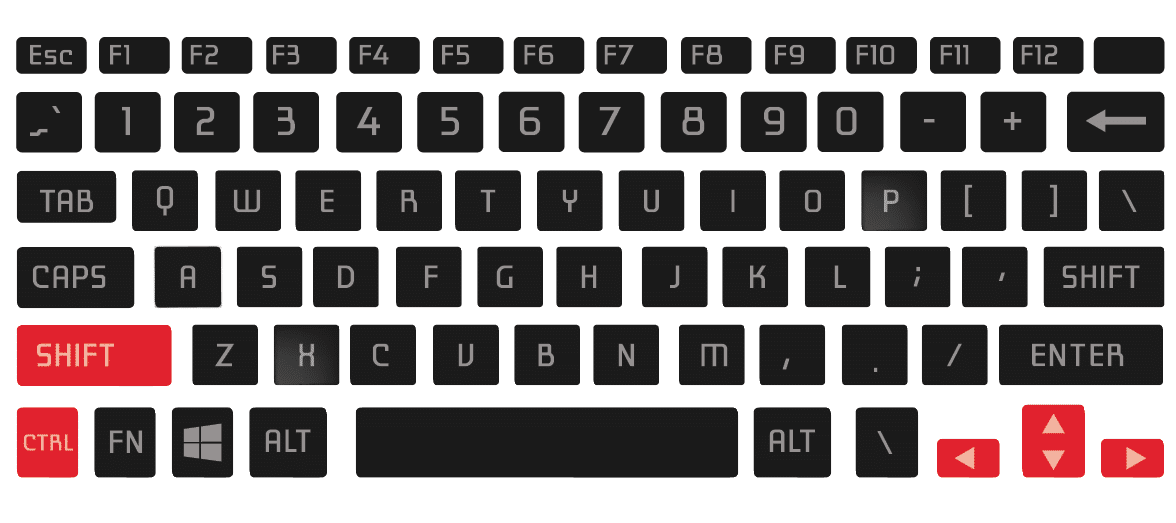
Adicionar uma hora em folhas de cálculo
Quer no Excel, quer no Calc do LibreOffice, pode usar ‘Ctrl+:’ para colocar uma hora, numa célula. Mas, se quiser pôr, de forma automática, a hora actual, basta adicionar a tecla ‘Shift’, ou seja, ‘Ctrl+Shift+:’.
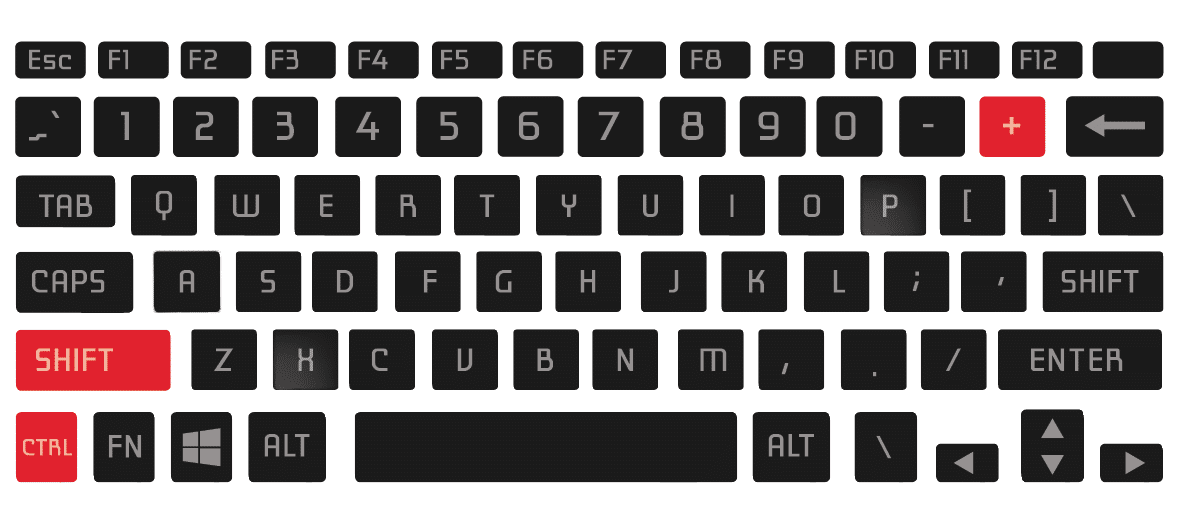
Sublinhar texto com linhas duplas
Por vezes, sublinha de forma simples uma palavra (ou colocá-la a negrito) não é o suficiente para chamar a atenção. Se estiver a fazer um texto no Word e quiser sublinhar texto ou uma palavra com duas linhas, seleccione o desejado e use a combinação de teclas ‘Ctrl+Shift+D’; se fizer ‘Ctrl+Shift+W’, o que acontece é que todo o texto será sublinhado, com a excepção dos espaços entre as palavras.
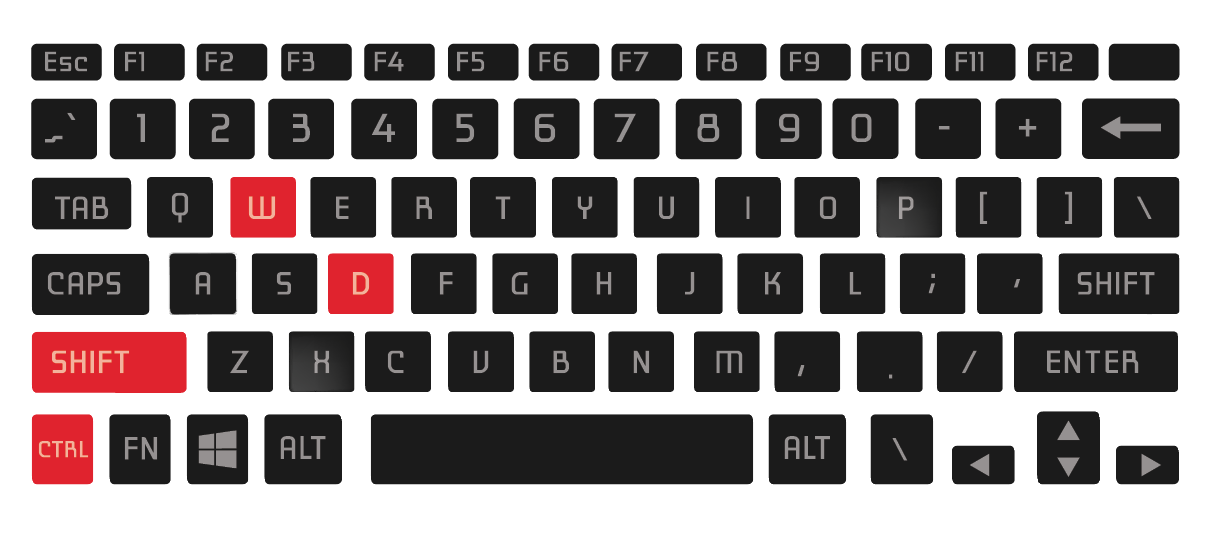
Transformar texto em bullets
Mais uma vez, este é um atalho que só vai funcionar no Word da Microsoft. Para transformar texto em bullets, seleccione-o e use ‘Ctrl+Shift+L’.
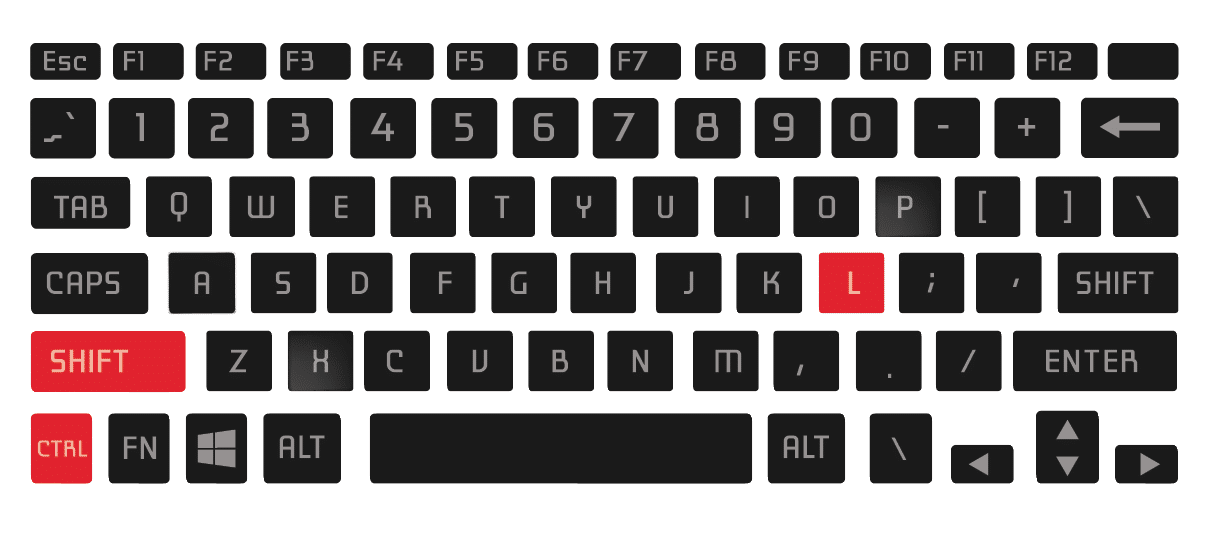
BROWSER
Percorrer separadores
Para navegar entre separadores abertos num browser, mantenha a tecla ‘Ctrl’ pressionada e depois use o ‘Tab’ para alternar entre elas, sempre da esquerda para a direita. Se o quiser fazer no sentido contrário, já sabe, basta juntar a tecla ‘Shift’: ‘Ctrl+Shift+Tab’.
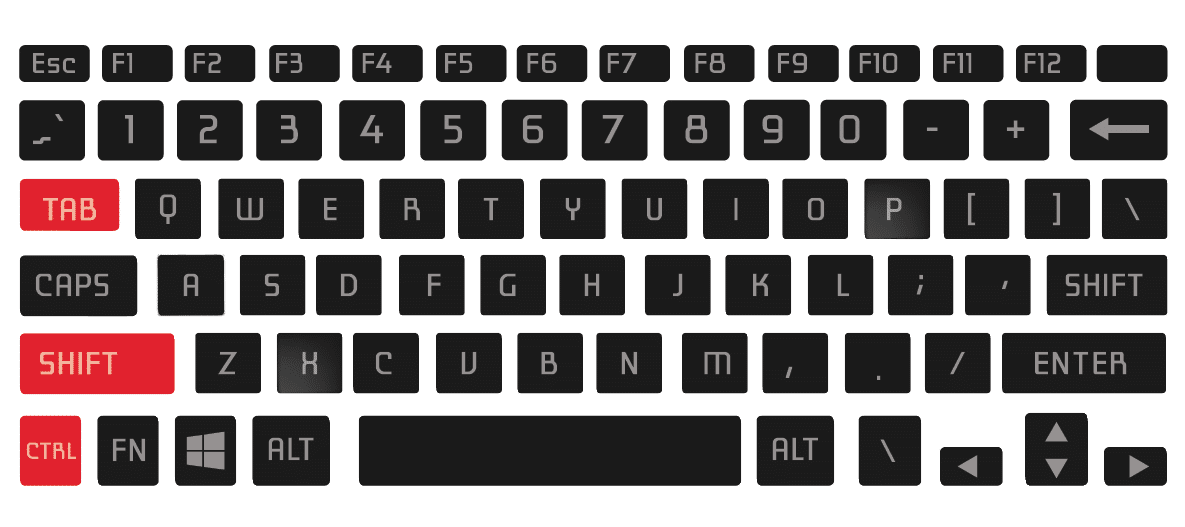
Reabrir separadores fechados
Quer seja por engano ou não, já todos fechámos separadores num browser que depois nos fizeram falta. Para trazer de volta à vida um separador fechado, use ‘Ctrl+Shift+T’; se fechar o browser com os separadores todos abertos e os quiser recuperar, mantenha estas teclas pressionadas e clique no ícone do mesmo.
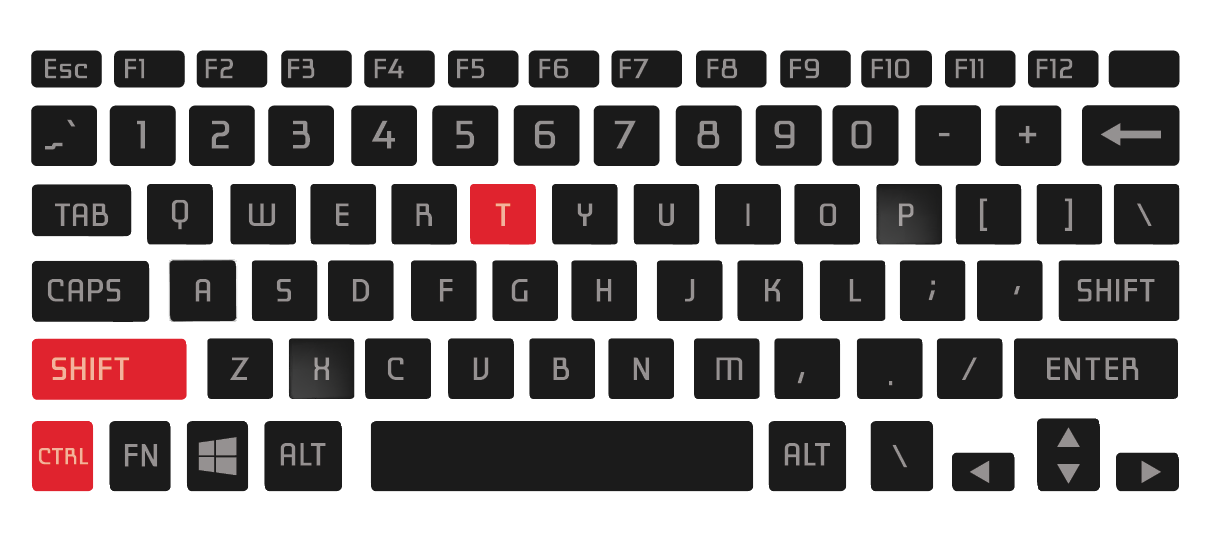
Apagar o histórico do browser
Depois de usar um computador público, por exemplo, uma das coisas a fazer é apagar o histórico de visitas num browser. Para não andar nos menus a tentar encontrar onde fica esta opção, experimente carregar em ‘Ctrl+Shift+Delete’. Isto funciona na maioria dos navegadores e leva-o directamente à área onde pode apagar o histórico – só tem depois de escolher o espaço temporal. A alternativa para poupar este trabalho todo é usar uma janela privada com a combinação ‘Ctrl+Shift+N’.
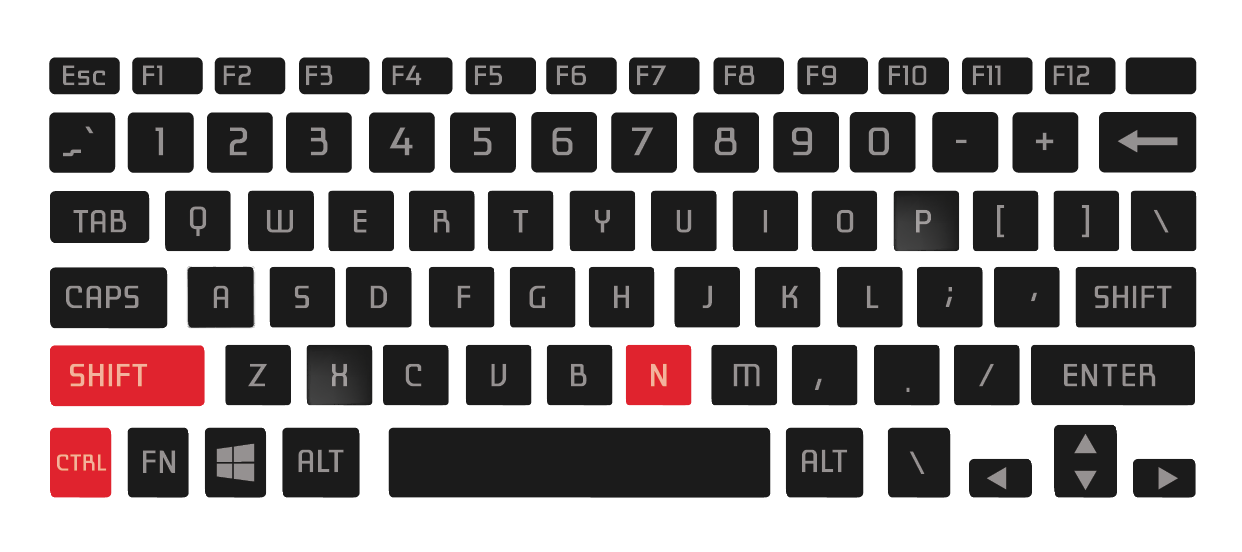
RECOMENDADO
Tagus Park – Edifício Tecnologia 4.1
Avenida Professor Doutor Cavaco Silva, nº 71 a 74
2740-122 – Porto Salvo, Portugal
online@medianove.com







