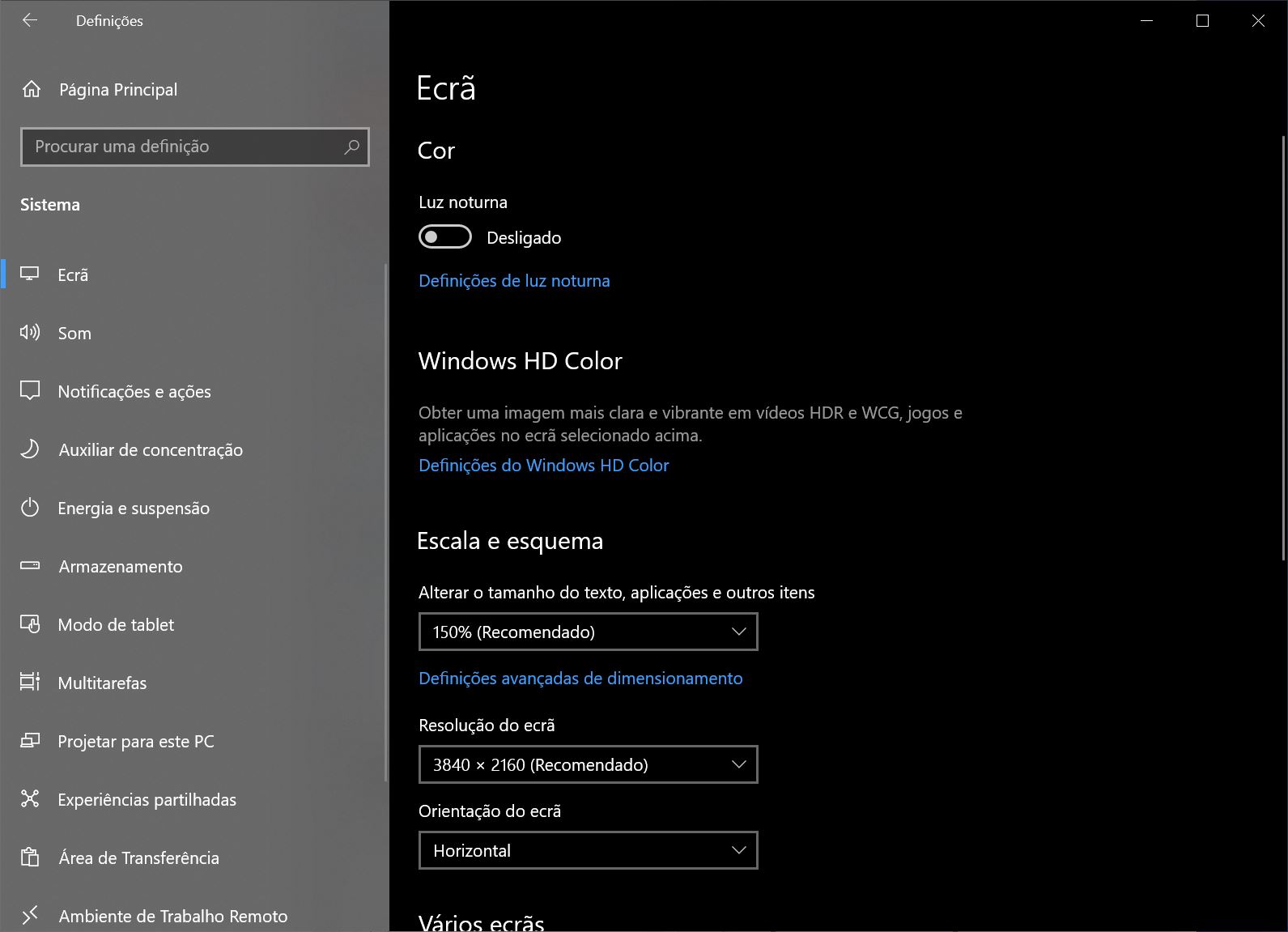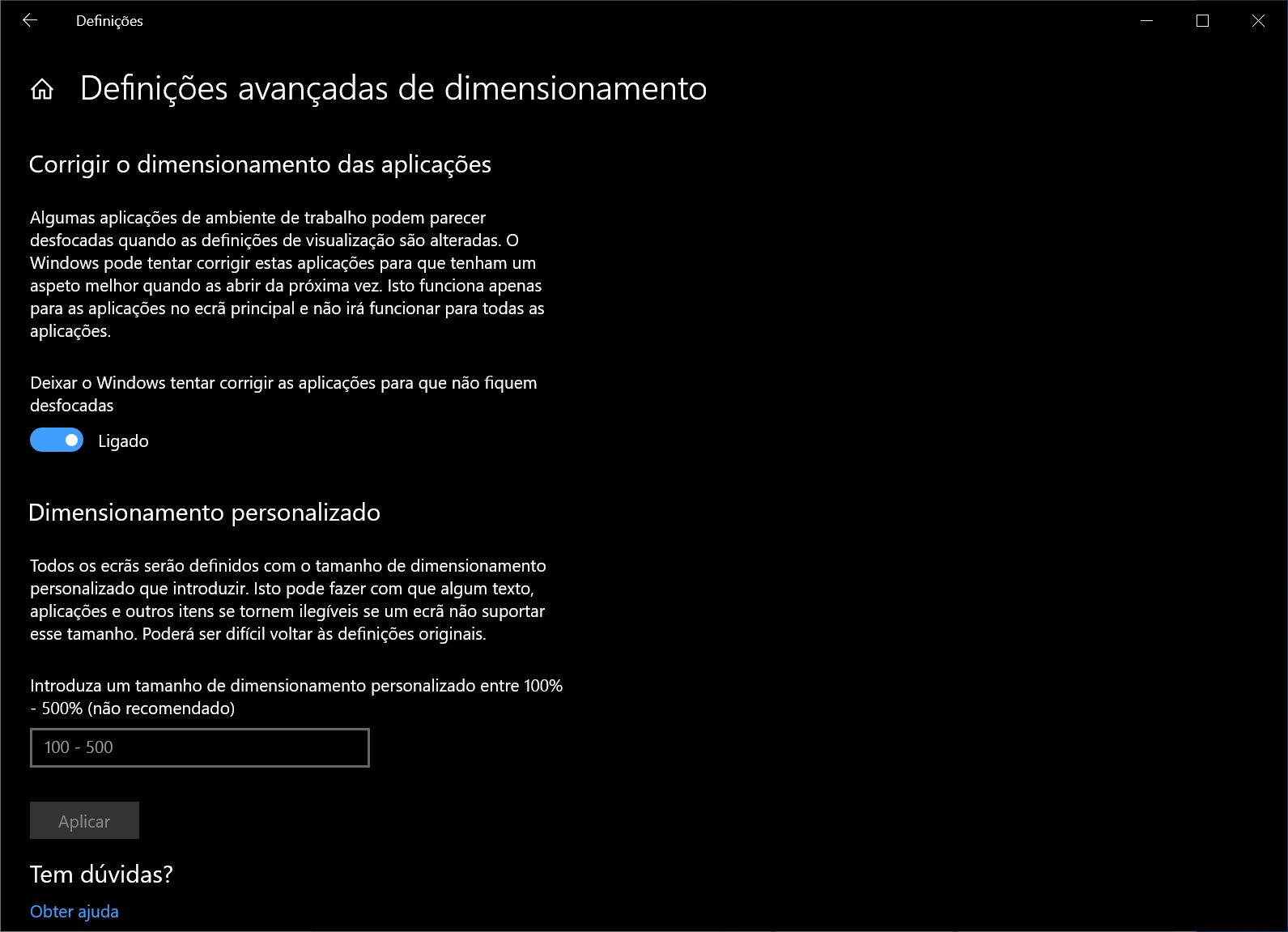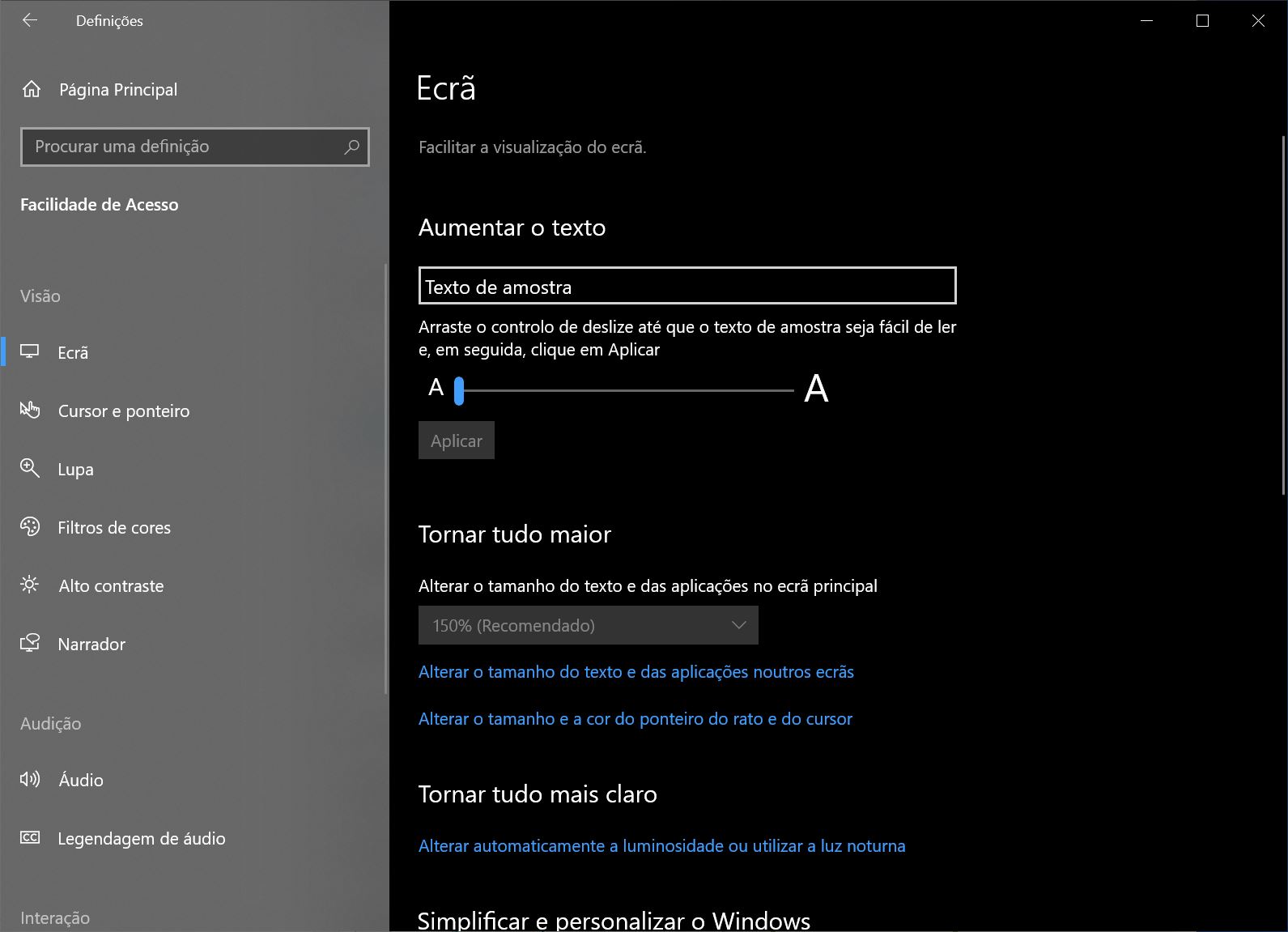Saiba como ajustar a escala do ecrã no seu Windows 10

O Windows 10 faz um bom trabalho a ajustar automaticamente o tamanho dos objectos que coloca no ecrã baseando-se em vários factores, como o tamanho do ecrã e resolução, para fazer com que os vários elementos (texto, ícones e outros), tenham o tamanho ideal para fazer com que as aplicações se tornem mais fáceis de usar.
No entanto, este sistema não é perfeito. Por isso o Windows 10 também permite o ajuste manual das definições de escala, monitor a monitor. Isto é útil se, por exemplo, quiser usar dois monitores com resoluções diferentes simultaneamente, pode ajustar os tamanhos dos elementos individualmente para que pareçam os mais parecidos possíveis nos dois monitores. Se não ver bem, a alteração da escala pode ser usada para aumentar o tamanho dos elementos para tornar tudo mais legível sem ter de forçar os olhos. As alterações manuais à escala também podem ser benéficas quando está a projectar uma apresentação.
Este guia vai ajudá-lo a ajustar as definições da escala manualmente e funciona para ecrãs de portáteis e monitores tradicionais.
Como ajustar as definições de escala usando os valores recomendados
Siga estes passos:
Aceda às ‘Definições’ através de um clique na roda dentada que aparece no menu ‘Iniciar’.
Clique em ‘Sistema’ e depois em ‘Ecrã’.
Abaixo de ‘Escala e esquema’ use o menu para escolher a definição de escala que se apropria melhor às suas necessidades. As opções possíveis são: 100, 125, 150 e 175 por cento.
Depois de completar estes passos não tem de sair e voltar a entrar no Windows, mas recomenda-se uma reiniciação do computador para ter a certeza de que as definições são aplicadas ao ‘Ambiente de trabalho’ e às aplicações.
Como alterar as definições de escala usando valores personalizados
Se as definições recomendadas não são adequadas para as suas necessidades, pode especificar um valor personalizado:
Aceda às ‘Definições’ através de um clique na roda dentada que aparece no menu ‘Iniciar’.
Clique em ‘Sistema’ e depois em ‘Ecrã’.
Abaixo de ‘Escala e esquema’ clique em ‘Definições avançadas de dimensionamento’.
Aqui pode usar o campo que diz ‘100 – 500’ para inserir um valor entre os 100 e os 500 por cento.
Se quiser fazer com que o texto, aplicações e outros elementos fiquem apenas um pouco maiores experimente 110 por cento.
Clique no botão ‘Aplicar’.
Terá de sair e voltar a entrar na sua conta para aplicar esta alteração. Isto pode ser feito clicando no link ‘Terminar sessão’ que aparece quando clica em ‘Aplicar’. Quando voltar a entrar no ‘Ambiente de trabalho’ os elementos estarão do tamanho que definiu.
Se os ícones e outros elementos não estiverem redimensionados correctamente, use estas instruções para aumentar ou diminuir a escala até encontrar o equilíbrio que lhe convém.
Como aumentar o tamanho do texto sem alterar as definições de escala
Se quiser apenas aumentar o tamanho do texto, para o tornar mais legível, não necessita de alterar as definições de escala gerais. Em vez disso deve mudar apenas o tamanho do tipo de letra. Esta definição afecta todas as aplicações para Windows que utilizem o tipo de letra do sistema.
Siga estes passos:
Aceda às ‘Definições’ através de um clique na roda dentada que aparece no menu ‘Iniciar’.
Clique em ‘Facilidade de acesso’ e depois em ‘Ecrã’.
Em ‘Aumentar o texto’ use o cursor para escolher um tamanho para o tipo de letra que torne o texto mais fácil de ler.
Clique em ‘Aplicar’.
De seguida aparece uma mensagem no ecrã a pedir que espere um momento enquanto o sistema aplica o novo tamanho de letra.
RECOMENDADO
Tagus Park – Edifício Tecnologia 4.1
Avenida Professor Doutor Cavaco Silva, nº 71 a 74
2740-122 – Porto Salvo, Portugal
online@medianove.com