Transforme uma pen USB num verdadeiro cofre

As pens USB são óptimas para mover ficheiros entre PC, mas são também muito fáceis de perder e de alguém ter acesso aos seus dados. Mas se usar o programa VeraCrypt poderá proteger a informação e ter uma drive que é encriptada e em que o conteúdo apenas está acessível se tiver a palavra-passe. Além disso, a drive vai parecer vazia se alguém tentar usá-la indevidamente.
Passo 1
Vamos começar por ligar a pen ao computador. O VeraCrypt vai formatar o dispositivo durante o processo da criação do cofre por isso copie qualquer ficheiro que tenha na mesma antes de continuar. Vai também precisar de saber qual é a letra dessa unidade de armazenamento. Para isso, abra o ‘Explorador de Ficheiros’ (teclas ‘Win+E’) e selecione ‘Este PC’. No nosso caso é ‘E:’.
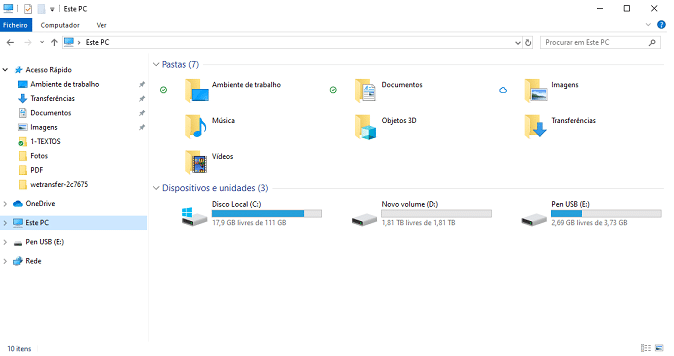
Passo 2
Faça o download e instale o VeraCrypt: aceda a bit.ly/2tMDHXu. Em seguida, abra o programa e escolha ‘Volume’ > ‘Create Volume’ > ‘Encrypt a non-system partition/drive’. Depois seleccione ‘Standard VeraCrypt volume’ e na janela seguinte clique em ‘Select Device’ para ver todas as drives presentes ou ligadas no seu PC (internas, externas e ligadas por USB) e as suas partições. Veja a letra que anotou no Passo 1 (E:), esta deverá indicar ‘Removable Disk’ com apenas uma partição. Escolha-a e faça ‘Next’.

Passo 3
Depois, clique ‘Next’ nos três ecrãs seguintes para dizer que sim à formatação e ao tipo de encriptação AES até chegar à opção de indicar uma palavra-passe. O programa vai pedir que use uma password complexa para que não seja difícil de adivinhar, mas também não deverá ser demasiado difícil, pois caso contrário, se se esquecer da mesma nunca, mais poderá aceder ao conteúdo da pen. Faça ‘Next’ para dar início ao processo.
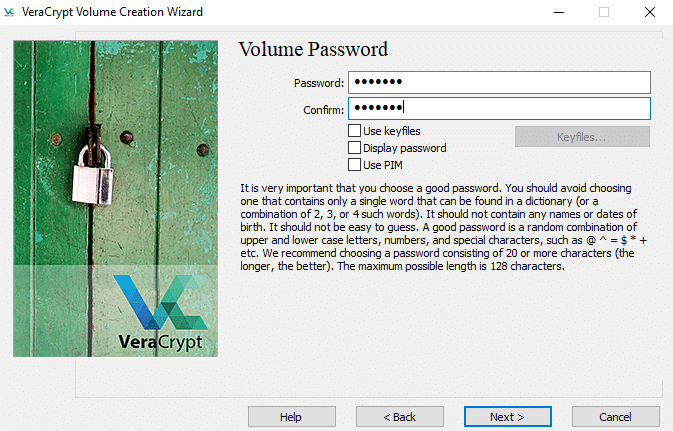
Passo 4
Agora vai ter de mexer o rato de forma aleatória durante alguns segundos para ajudar o VeraCrypt a gerar um número para usar quando encriptar a sua pen. Faça ‘Format’ e em seguida vai ver dois avisos sobre os ficheiros que serão apagados no processo caso tenha algum na pen. Dependendo do tamanho da sua pen, este processo poderá ser mais ou menos demorado. Quando terminar, clique em ‘Exit’.

Passo 5
Antes de aceder à pen encriptada, será necessário fazer ‘mount’ no VeraCrypt, ou seja, atribuir-lhe uma letra. Para isso, escolha a letra (no nosso caso vai ser M) e a drive USB em ‘Select Drive’ e depois clique em ‘Auto-Mount Devices’. O programa vai pedir a password que escolheu no Passo 3 para fazer isso.

Passo 6
Neste momento, será possível ver mais uma unidade no ‘Explorador de Ficheiros’ que corresponde à pen encriptada cuja letra é a que definiu no passo anterior. Agora, pode usar a unidade de armazenamento normalmente e começar a colocar lá documentos. Quando quiser tirar a pen terá de fazer ‘Dismount’ primeiro no VeraCrypt.

Passo 7
Se usar muito a pen encriptada pode fazer com que o VeraCrypt faça o mount de forma automática quando a liga ao PC. Para tal, coloque a drive USB no computador e repita a operação que fez no passo 5.
No programa, escolha o menu ‘Favorites’ e seleccione ‘Add Mounted Volume to Favorites…’, depois ‘Mount selected volume when its host device gets connected’ e finalmente o botão ‘OK’. A partir desse momento, quando que colocar a drive USB no seu computador, vai ver uma janela do VeraCrypt a pedir a palavra-passe para fazer o mount da pen encriptada.

RECOMENDADO
Tagus Park – Edifício Tecnologia 4.1
Avenida Professor Doutor Cavaco Silva, nº 71 a 74
2740-122 – Porto Salvo, Portugal
online@medianove.com







