Aprenda a criar zonas para organizar o ambiente de trabalho

Se é daquelas pessoas que gosta ou precisa de ter múltiplas janelas quando está no computador e as redimensiona para que fiquem todas visíveis no ambiente de trabalho, criar zonas é o ideal. Com o FancyZones pode organizar os diferentes programas que tem abertos de forma simples e rápida criando zonas distintas que depois conseguem ser personalizadas.
Passo 1
O FancyZones faz parte do pacote PowerToys da Microsoft que está acessível na plataforma GitHub em bit.ly/2pZU69l. Seleccione o ficheiro ‘PowerToysSetup.msi’ da versão mais recente e faça o download. Instale o programa seguindo as instruções que vão aparecendo no ecrã e no final faça ‘Finish’ para concluir o processo. Vá aos ícones ocultos na área de notificação da barra de tarefas e clique com o botão direito do rato no PowerToys e em ‘Settings’ para abrir as definições do programa.
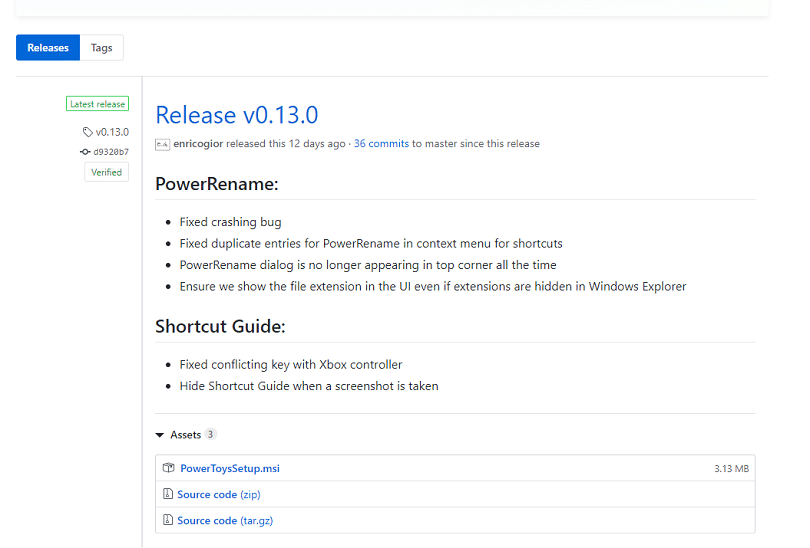
Passo 2
Na janela do PowerToys que abriu anteriormente verifique se a opção ‘FancyZones’ está activa e caso não esteja deslize o slider para ‘On’. Vá à área ‘FancyZones’ no menu lateral e clique no botão ‘Edit zones’ e em ‘Templates’ para escolher o modelo das zonas que mais lhe agrada. Nós optámos pela ‘Priority Grid’. Faça ‘Apply’ para configurar a que pretende.
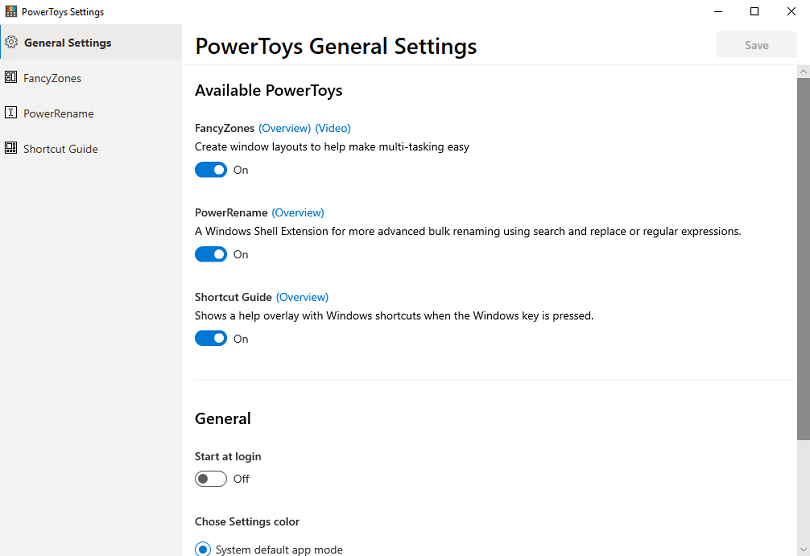
Passo 3
Agora vamos colocar as janelas nas três zonas que temos disponíveis no modelo e organizar o ambiente de trabalho. Carregue no ‘Shift’ do seu teclado, mantenha a tecla pressionada e clique com rato na barra da janela. Arraste a janela até à zona pretendida e largue-a. Repita o processo para ocupas as outras zonas disponíveis.
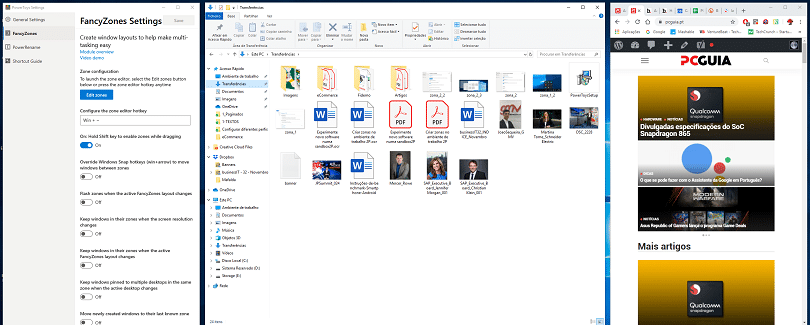
Passo 4
O FancyZone permite aumentar o número de zonas de cada modelo. Para tal basta clicar no símbolo + disponível na área ‘Edit Zones’ > ‘Choose your layout’. Aconselhamos que nunca ponha mais de 10 pois, caso contrário, as zonas serão muito pequenas e deixam de ser funcionais. Também pode alterar o espaço entre zonas na opção ‘Space around zones’ ou retirar os espaços entre as mesmas retirando a selecção da caixa ‘Show space around zones’.
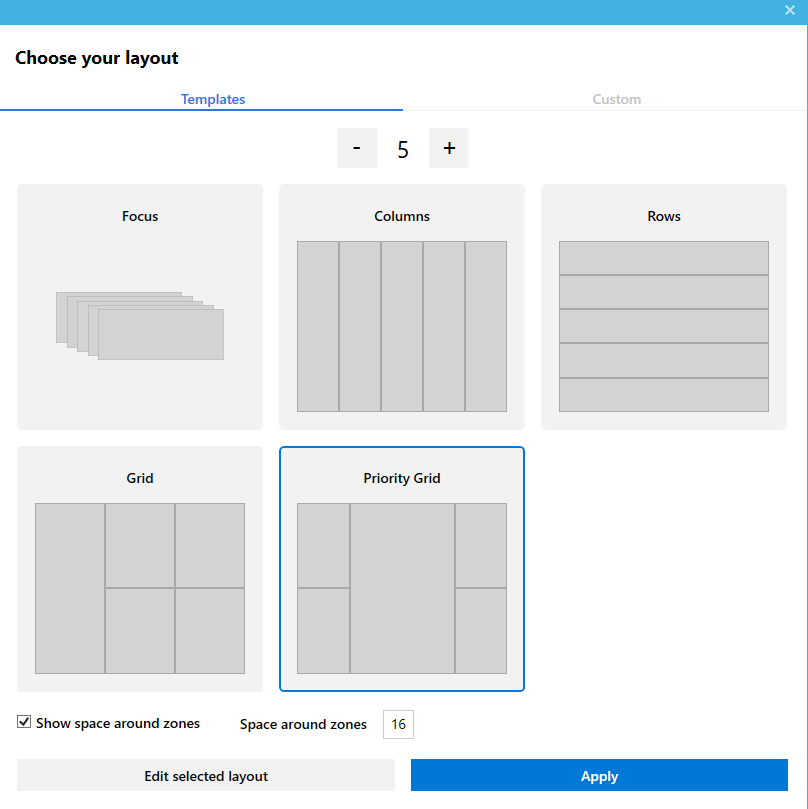
Passo 5
Pode personalizar ainda mais os modelos existentes com recurso à opção ‘Edit selected layout’. Após clicar nesse botão pode ajustar o tamanho de cada zona mexendo os círculos azuis que aparecem ou criar mais zonas, dividindo as já existentes, quer vertical, quer horizontalmente. Para tal basta carregar no ‘Shift’, manter a tecla pressionada e com ajuda do rato clicar na área em que quer colocar a nova limitação da zona.
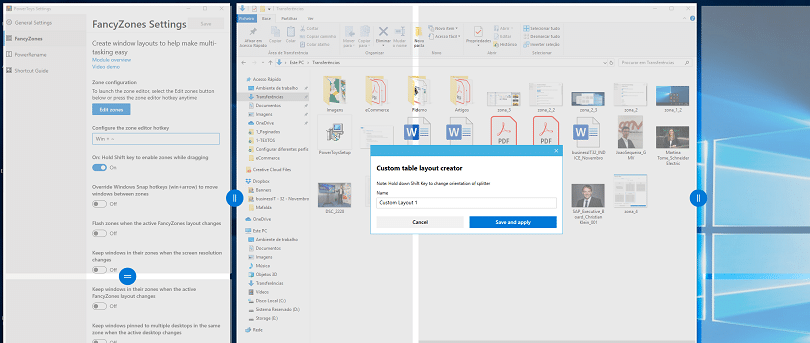
Passo 6
Outra das modificações que pode fazer é juntar zonas sendo que para tal terá de selecionar, com o rato, as zonas que quer ligar para que apareça a opção ‘Merge zones’. Quando tiver feito todas as alterações pode dar um nome ao novo modelo e clicar em ‘Save and apply’.
Em seguida na área ‘Edit zones’ pode consultar, além dos ‘Templates’ existentes, os modelos personalizados que criou, que vão estar na área ‘Custom’. Além disso, pode apagá-los ao clicar no ícone do caixote do lixo.
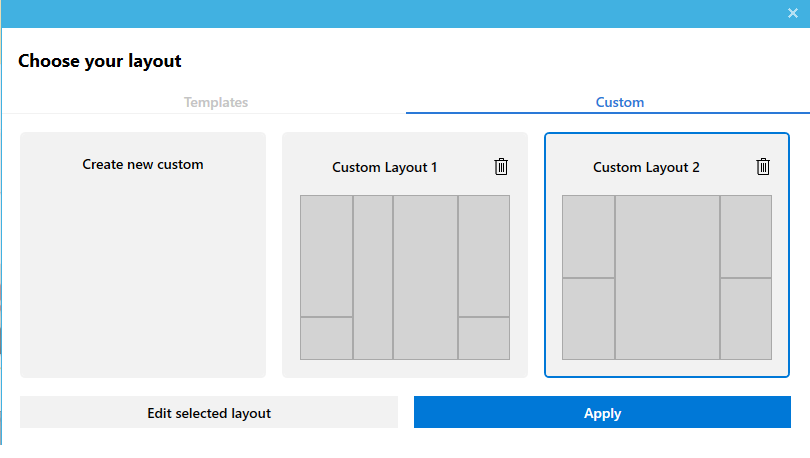
Passo 7
Se gosta de modelos mais flexíveis pode criar um template personalizado na área ‘Custom’. Escolhe ‘Create new custom’ > ‘Edit selected layout’ e depois ‘Add new zone’. Vai ver uma caixa que corresponde a uma zona que pode redimensionar como qualquer janela com a ajuda do rato e adicionar as que quiser para criar um modelo que se ajuste mais às suas necessidades. Para apagar uma zona, carregue em ‘X’; quando o modelo estiver ao seu gosto, dê-lhe um nome e clique em ‘Save and apply’.
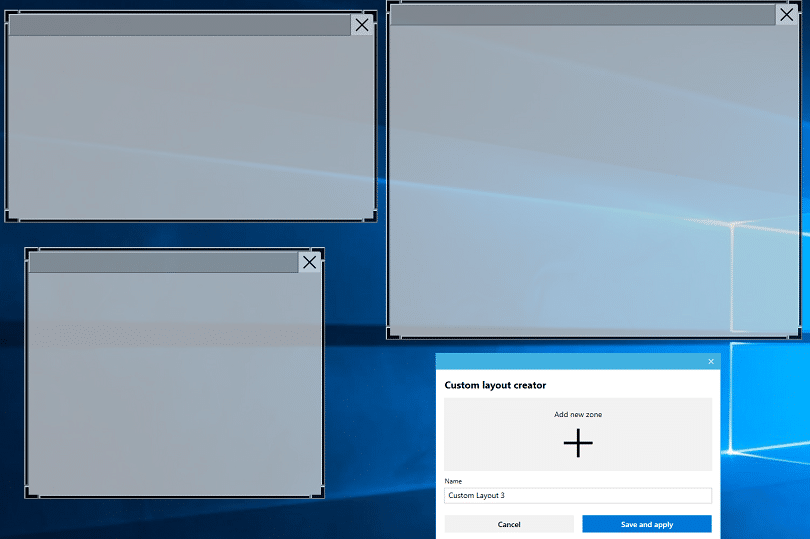
RECOMENDADO
Tagus Park – Edifício Tecnologia 4.1
Avenida Professor Doutor Cavaco Silva, nº 71 a 74
2740-122 – Porto Salvo, Portugal
online@medianove.com







