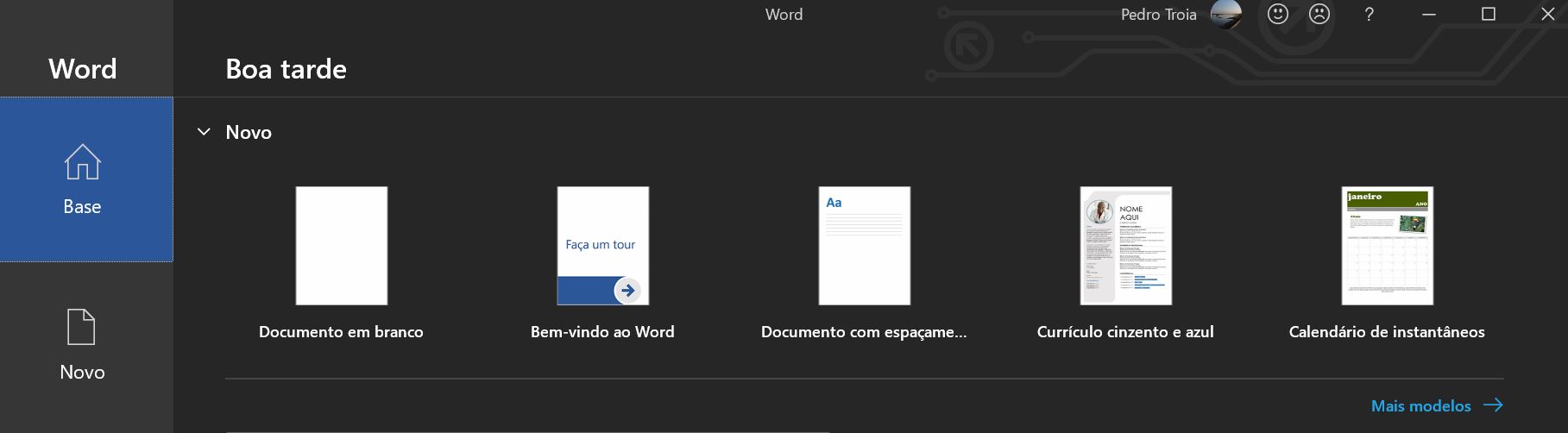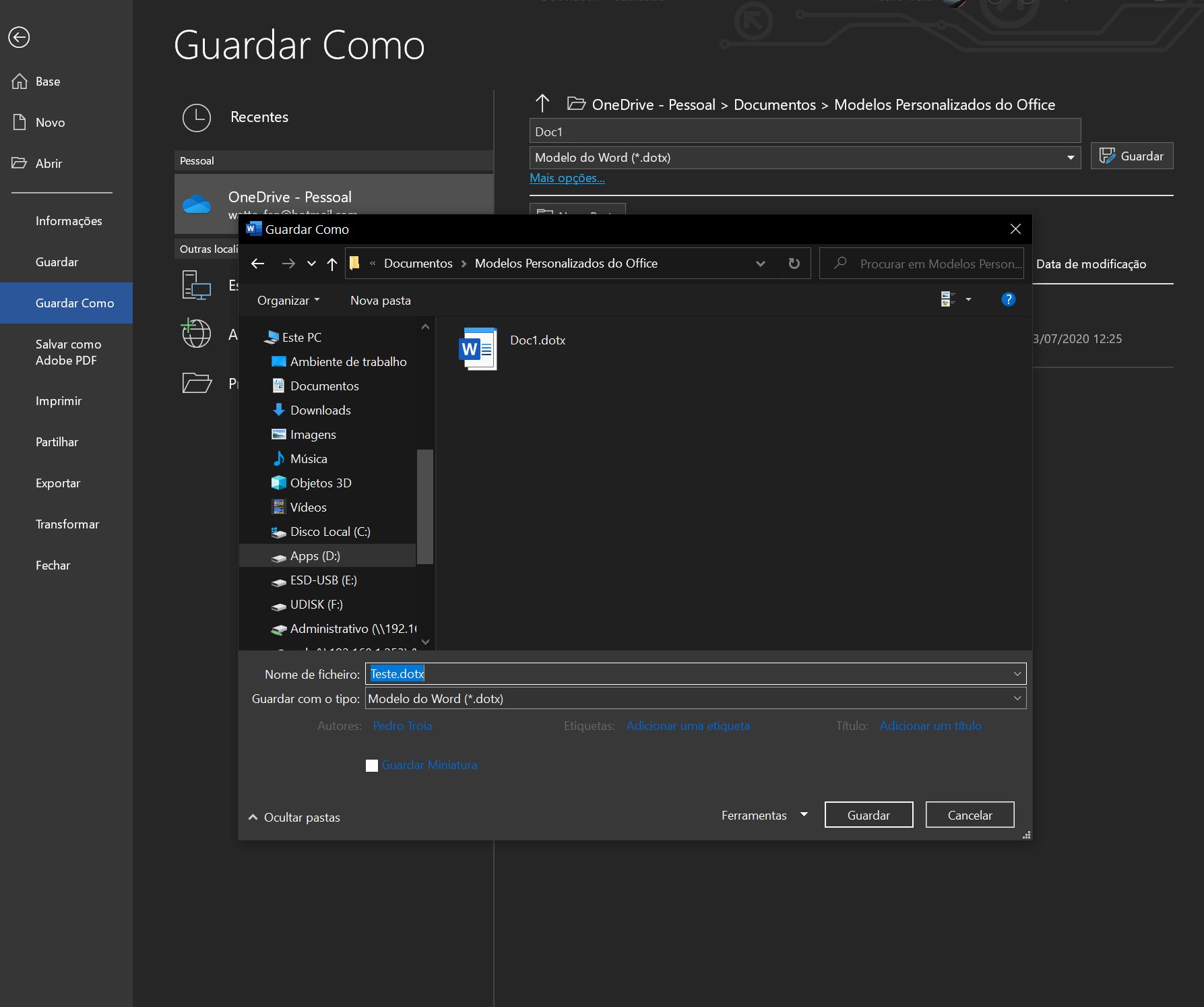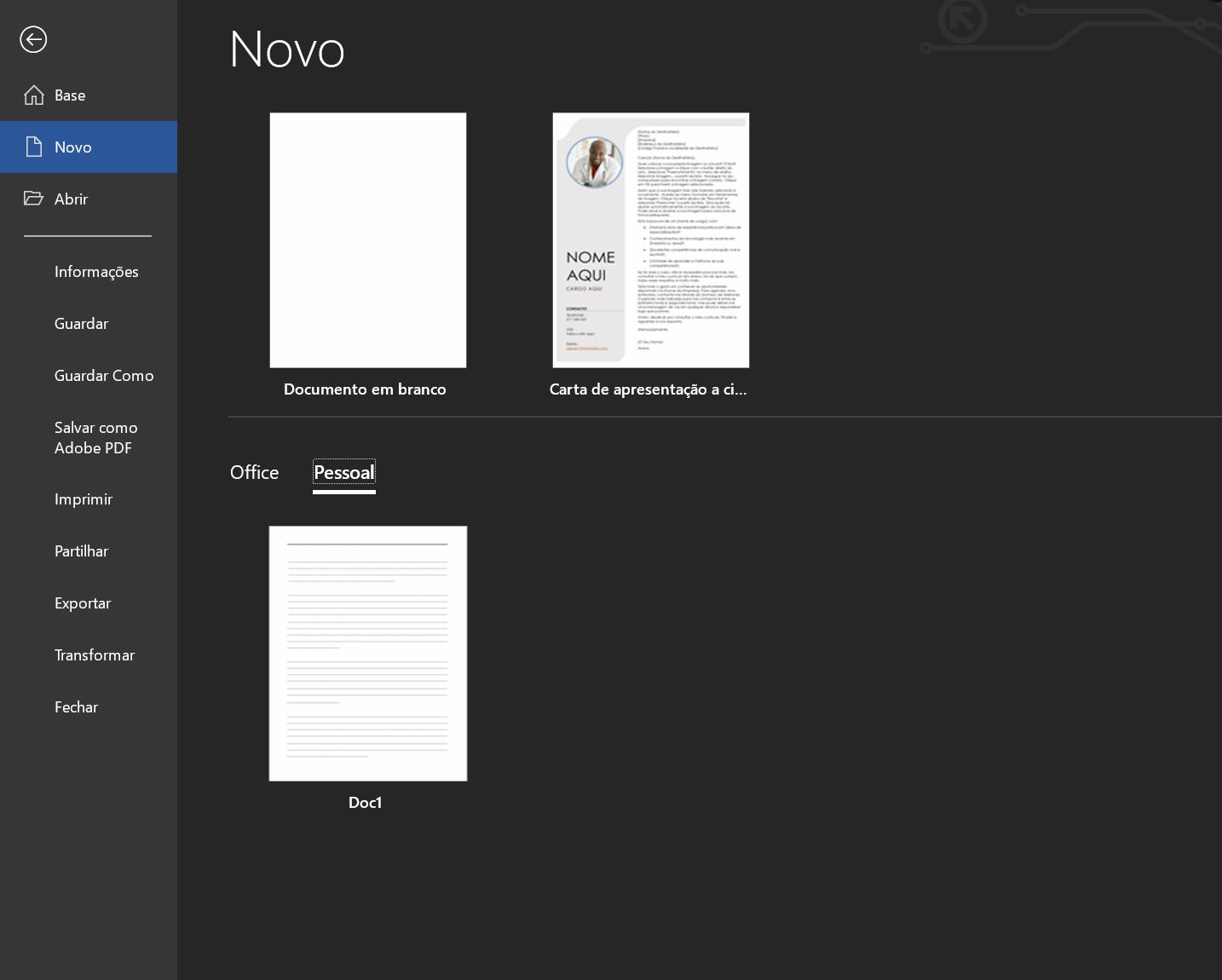Como criar um modelo de documento personalizado no Word

Se é utilizador do Microsoft Word, de certeza que já ouviu falar dos modelos (também conhecidos como templates). São documentos com definições predefinidas, como conteúdo de exemplo, estilos, formatação, disposição dos elementos, imagens e logos, que pode usar na criação de novos documentos sem que tenha de partir de uma folha em branco todas as vezes.
Como também já deve saber, o Microsoft Office inclui muitos modelos que pode usar, mas, se necessitar de um modelo específico para as sua necessidades, o Microsoft Word inclui uma opção para gravar um documento em formato .dotx, que depois pode usar sempre que necessário para criar novos documentos. Também é muito útil que quer simplificar e padronizar o processo de criação de alguns documentos específicos, como contratos, orçamentos, curricula, brochuras, apresentações e muito mais.
Neste guia vamos mostrar-lhe os passos necessários para criar um modelo personalizado que funcionam em praticamente todas as versões recentes do Office.
Como criar um modelo personalizado no Microsoft Office
A possibilidade de se criarem modelos personalizados está disponível no Microsoft Word incluída no Microsoft 365, Word 2019, Word 2016 e anteriores.
Para criar um modelo personalizado no Microsoft Word, siga estes passos:
Abra o Word e clique em ‘Base’.
Clique em ‘Documento em branco’.
Este é o documento que servirá de modelo.
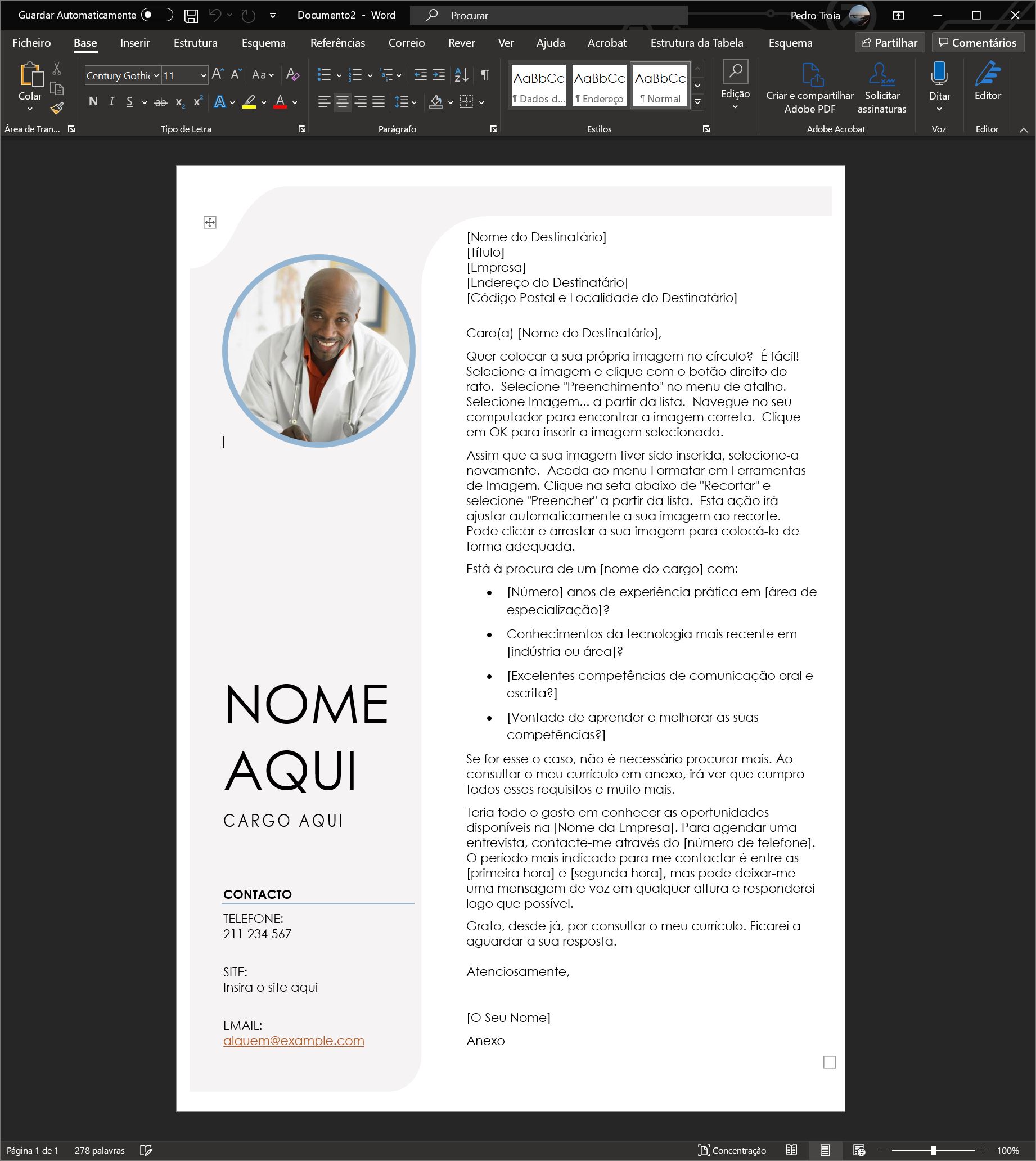
Clique em ‘Ficheiro’ e depois em ‘Guardar como’.
Clique em ‘Procurar’.
Navegue para esta localização:
%HOMEPATHDocumentosModelos Personalizados do Office
Dica: Pode guardar o novo modelo em qualquer localização no seu disco, mas é melhor guardá-los na pasta ‘Modelos Personalizados do Office’ para que o Word possa mostrar o separador ‘Pessoal’ quando clica em ‘Novo’.
Dê um nome ao seu novo ficheiro. No menu ‘Guardar como’, escolha a opção ‘Modelo do Word (*.dotx).
Clique em ‘Guardar’.
O ficheiro do modelo personalizado será guardado no seu disco e poderá usá-lo para criar rapidamente documentos que serão baseados nas definições que escolheu.
Em alternativa, pode modificar um dos modelos que estão disponíveis no Word e gravá-lo em formato ‘.dotx’ de forma a criar um novo modelo mais adaptado às suas necessidades.
Como usar um modelo no Word
Para usar um modelo personalizado no Word que tenha criado, siga estes passos:
Abra o Word e clique em ‘Novo’.
Clique no separador ‘Pessoal’.
Escolha o modelo que quiser usar.
Preencha os espaços que definiu no modelo com a informação necessária.
Para gravar, clique em ‘Ficheiro’ e depois em ‘Guardar’.
Escolha o local para o novo ficheiro e dê-lhe um nome.
Clique em ‘Guardar’.
Depois de completar estes passos, o seu documento será guardado num novo ficheiro sem alterar o modelo que foi usado.
RECOMENDADO
Tagus Park – Edifício Tecnologia 4.1
Avenida Professor Doutor Cavaco Silva, nº 71 a 74
2740-122 – Porto Salvo, Portugal
online@medianove.com