Veja como pode ter Wi-Fi em todos os cantos de casa

As redes domésticas mesh são apontadas como a solução perfeita para qualquer casa. Tecnicamente, não é mais que ter diversos routers Wi-Fi espalhados pela casa, que funcionam de forma sincronizada como se tratassem de uma só rede. Com deste tipo de solução, desde que os dispositivos da rede mesh estejam devidamente localizados, vai conseguir ter um bom sinal em todas as divisões da casa, bem como no exterior (na garagem ou no jardim, por exemplo). O Asus Mesh Lyra e o Google Wi-Fi custam perto de 350 euros.
Juntar o novo com o antigo
É certo que o processo de sincronização entre dispositivos foi muito simplificado no caso dos kits Wi-Fi Mesh, podendo os mesmos ser geridos através de aplicações móveis, que permitem ver quem está ligado, criar contas para visitas e bloquear o acesso à rede temporariamente. Para criar uma solução parecida, vamos usar o seu router atual (muito provavelmente de última geração, instalado pelo seu operador de Internet), e um router antigo, usando um sistema de powerline básico para a ligação eles.
1 – Reúna os dispositivos
Para demonstrar as possibilidades de uma rede mesh, decidimos recorrer a um router adicional da Asus, e a um conjunto de adaptadores PowerLine da D-Link de 500 mbps para ampliar o alcance do Vodafone Smart Router (o que temos na redação). Este router, habitualmente colocado numa posição central ou na sala (onde estão os dispositivos mais exigentes em termos de largura de banda como as Smart TV e consolas), acaba por fazer com que a rede Wi-Fi tenha um sinal fraco nas restantes divisões da casa, especialmente se tiver muitas paredes entre o router e o dispositivo com o qual deseja aceder à Internet.
Ao usar os adaptadores powerline para ligar o router antigo ao principal, deverá estudar corretamente a localização deste último, para que fique numa posição central das áreas com menor alcance da rede Wi-Fi actual. Após ligar este router, tanto à rede através do adaptador powerline como à corrente elétrica, recomendamos que faça imediatamente um restauro para as definições de fábrica: carregue no botão de reset durante um determinado tempo. Neste caso, o router Asus precisa que o façamos durante sete segundos (normalmente costuma ser entre cinco e dez segundos). De seguida, tome nota do nome da sua rede Wi-Fi actual (SSID), pois irá precisar de usar esse dado para a configuração do router adicional. Poderá encontrar o SSID na lista de redes sem fios do seu computador ou nas definições wireless do seu dispositivo móvel.
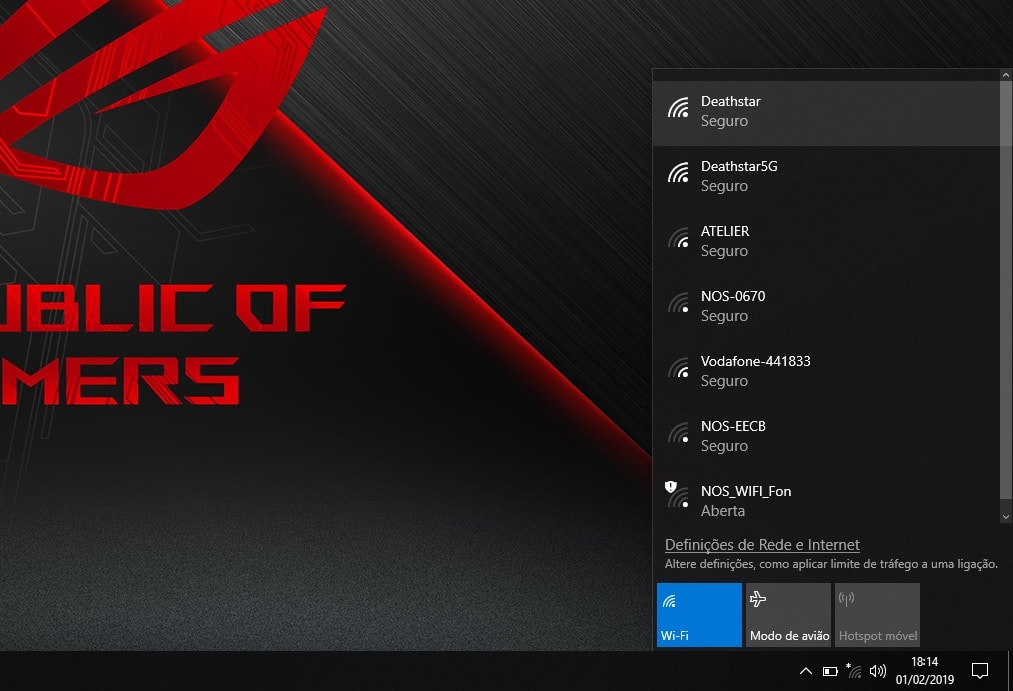
2 – Verifique as definições existentes
Num computador que esteja ligado ao seu router por Wi-Fi, clique no menu ‘Iniciar’ do Windows e escreva cmd, para abrir a linha de comandos. Aqui, deverá escrever ipconfig e carregar em ‘Enter’. A janela que se abre vai mostrar as propriedades da sua rede Wi-Fi, como o IP, Subnet e Gateway, sendo este último o endereço, por defeito, do seu router principal – o nosso Smart Router da Vodafone usa 192.168.1.1. Agora, deve escrever esta informação no campo de endereço de um browser para poder aceder à página de configuração do router principal, acedendo posteriormente às definições do Wi-Fi.
Embora estejamos a usar um router da Vodafone, os menus dos router da Meo, Nos e Nowo utilizam as mesmas designações, embora tenham um visual distinto. Os dados de acesso ao painel de configuração do router estão habitualmente colocados no autocolante colado na traseira do router ou no manual de instruções do mesmo. Neste ecrã deverá aceder às definições avançadas, indo de seguida para a configuração do servidor DHCP, onde encontrará os endereços de IP inicial e o final, disponibilizados pelo router (no nosso caso, entre 192.168.1.64 e 192.168.1.253), valores esses que deverá registar para o passo seguinte, pois o router adicional terá de usar um endereço fixo entre esse intervalo de endereços IP.
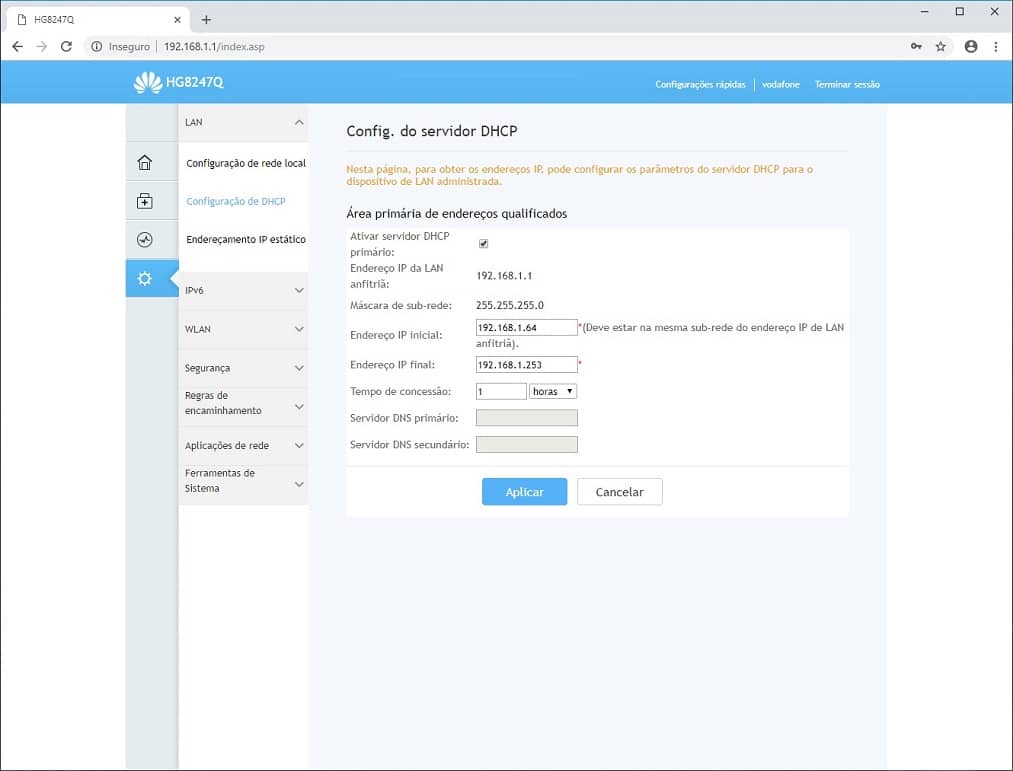
3 – Configure o router adicional
Depois de verificadas as definições existentes na sua rede atual, está na altura de configurar o router adicional. A forma mais fácil será ligar um cabo de rede directamente desse router ao seu PC, visto que as definições, mesmo sendo as de fábrica, poderão ser incompatíveis com as da sua rede atual. Com a ligação direta de um cabo de rede do router ao PC está, assim, a evitar baralhar as configurações de rede do seu computador. Abrindo novamente a linha de comandos, verifique qual o endereço de IP da Gateway desta nova ligação, que será o endereço de acesso ao painel de controlo do router. Aqui, o router Asus está em 192.168.50.1 e, embora em muitos casos baste usar esse endereço para aceder ao menu de configuração do mesmo, neste caso foi necessário aceder ao endereço http://router.asus.com, utilizando os dados de acesso ‘admin’ como nome de utilizador e ‘admin’ como palavra passe, isto porque efectuámos o restauro das definições de fábrica. Assim que entrar no menu de configuração, deverá aceder às definições das ligações LAN para desactivar o serviço de DHCP, visto este estar já a ser feito pelo router principal.
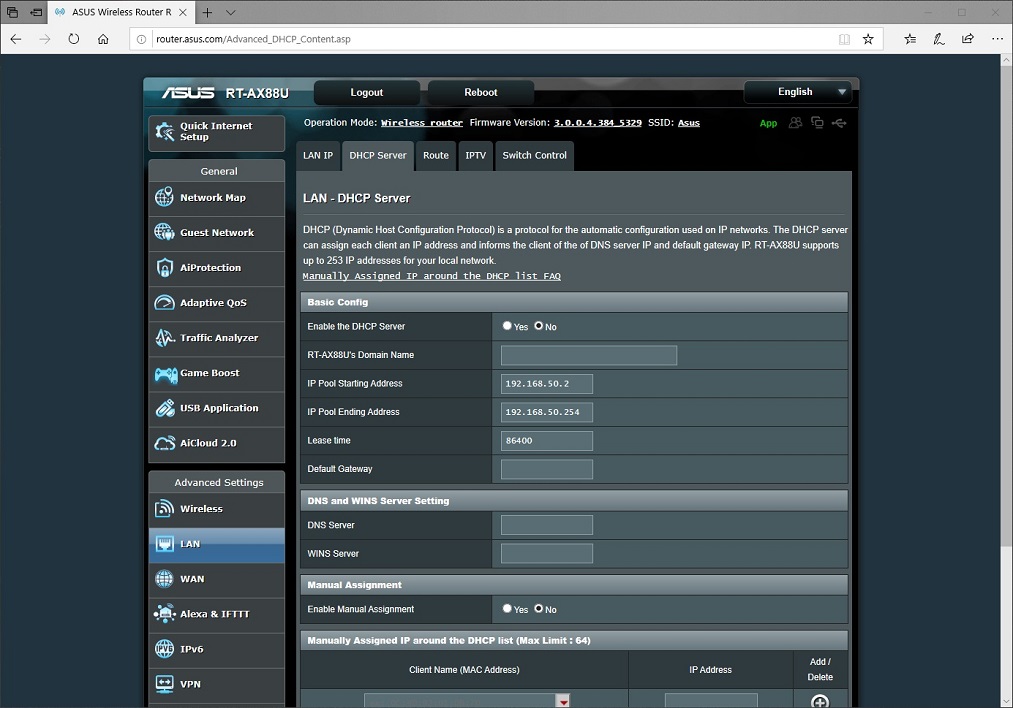
4 – Configurar o router como ponto de acesso
Após a desativação do serviço de DHCP, deverá iniciar a configuração para transformar o router adicional num ponto de acesso. Para tal, deverá perceber qual dos menus é o correcto, tendo em conta o seu router, de forma a alterar o modo de funcionamento para AccessPoint. No Asus, a opção estava no topo, em ‘Modo de Operação’: aqui, foi possível alterar o modo Wireless Router Mode para Access Point (AP) Mode. Após aprovar esta mudança, alguns routers iniciam, de forma automática, o modo AP, utilizando um endereço IP automático, atribuído pelo router principal. Contudo, recomendamos que atribua um endereço IP fixo para o router que está a ctuar como extensor de rede, para facilitar o acesso ao mesmo e, sempre que necessário, alterar configurações nos menus do mesmo. Em alguns routers, como os Belkin, antes de ativar o modo AP, ele obriga-nos a indicar o endereço IP fixo para o próprio router. Noutros casos, deverá aceder ao menu adequado que, neste caso em particular, se encontra nas propriedades das portas LAN, com o endereço 192.168.1.252, visto este pertencer ao intervalo de endereços IP atribuídos pelo router principal, conforme comprovámos anteriormente no final do segundo passo deste tutorial.
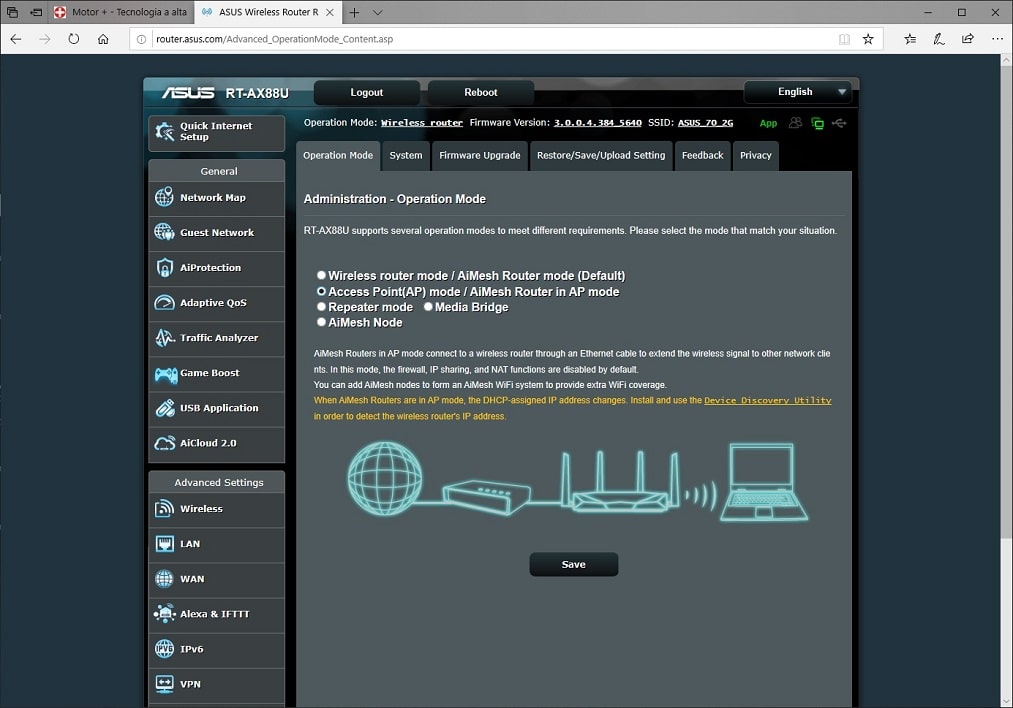
5 – Alterar o nome da rede
Numa verdadeira rede mesh, quando altera o acesso à rede Wi-Fi de um router para o outro, todo este processo acontece de forma automática, já que o sistema irá identificar onde se encontra o sinal mais forte. Esta solução recria outros casos do quotidiano, como o que acontece nos auto-rádios mais recentes, que conseguem actualizar as frequências à medida que vamos conduzindo, mantendo a estação que estávamos a ouvir. Já no caso da rede que acabámos de criar, não recomendamos a utilização do mesmo nome SSID para ambos os routers, pois o modo AP utilizado nem sempre consegue alternar de forma eficiente entre as redes Wi-Fi, tendo em conta a qualidade de sinal – é, assim, preferível atribuir um nome diferente, embora semelhante, para facilitar a identificação da sua rede quando precisar de se ligar à mesma. Com esta solução, o seu computador, ou outro dispositivo móvel, conseguirá adaptar-se de forma mais eficiente à rede com melhor qualidade de sinal. Para isso, no menu de configuração do seu router extensor, deverá aceder às propriedades da ligação wireless e alterar o nome da rede por defeito para outro parecido com o da rede principal. No nosso caso, visto usarmos a designação SSID ‘Deathstar’ no router principal , decidimos atribuir no router extensor o SSID ‘Deathstar_2’. Após aceitar esta alteração, o router irá reiniciar e terá a sua rede mesh low-cost pronta a usar.
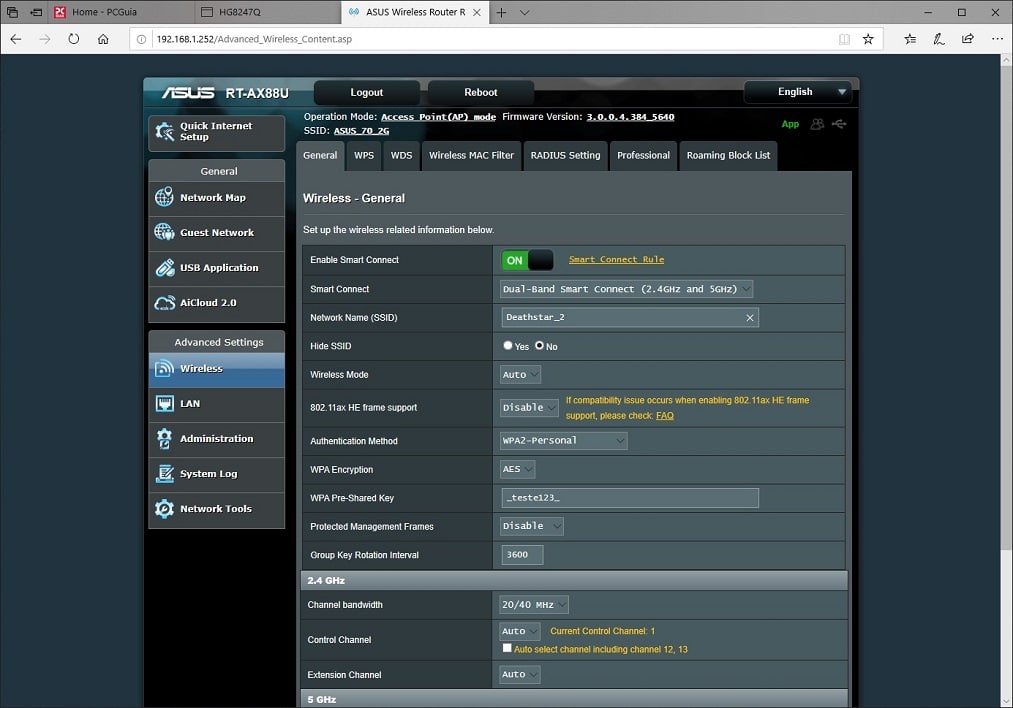
RECOMENDADO
Tagus Park – Edifício Tecnologia 4.1
Avenida Professor Doutor Cavaco Silva, nº 71 a 74
2740-122 – Porto Salvo, Portugal
online@medianove.com







